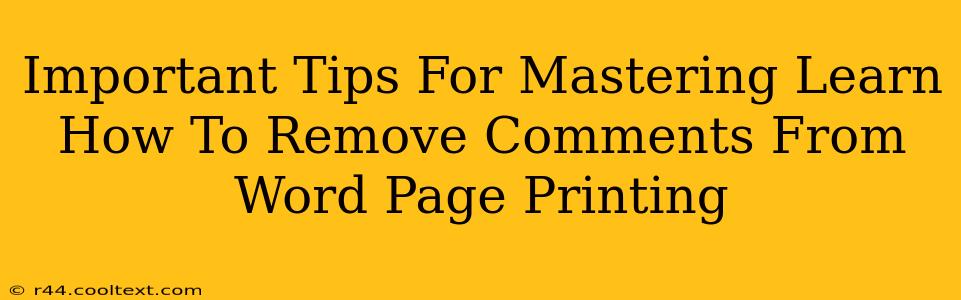Printing a Word document can sometimes be trickier than it seems, especially when dealing with comments. Nobody wants those distracting reviewer notes cluttering up their final printed output. This guide provides essential tips and tricks to master the art of removing comments from your Word document before printing, ensuring clean, professional-looking results every time.
Understanding Word Comments and Their Printing Behavior
Before we dive into the solutions, it's crucial to understand how comments behave during the printing process. By default, comments are not included in the standard print output. However, depending on your Word settings or the type of comments, they might still appear subtly or unexpectedly. This is where our tips come in handy!
Method 1: The Simple "Print Without Comments" Option
This is the quickest and easiest method for most users. It leverages Word's built-in functionality to exclude comments from the printed page.
Steps:
- Open your Word document.
- Go to File > Print.
- Locate the "Print What" settings. (This might be labeled differently depending on your Word version).
- Select "Document" or a similar option to specifically print only the document content, excluding comments, revisions, and other markup.
- Click "Print."
Method 2: Deleting Comments Directly
If you're okay with permanently removing the comments from your document, this approach ensures they're gone for good, preventing any accidental printing.
Steps:
- Open your Word document.
- Navigate to the "Review" tab. (This tab houses all the comment-related tools.)
- Select the comment you want to delete.
- Right-click and choose "Delete." Alternatively, press the
Deletekey. - Repeat for all comments.
This method offers the benefit of permanently removing comments from your document's content. However, remember this action is irreversible, so be sure you've saved your original file if you might need the comments later.
Method 3: Hiding Comments Temporarily (For Review Purposes)
If you need to keep the comments for future reference but want a clean print for now, you can temporarily hide them.
Steps:
- Navigate to the "Review" tab.
- Locate the "Show Markup" group.
- Click the "Show Markup" dropdown menu.
- Choose "No Markup." This hides all comments and other revisions.
- Print your document.
This option allows you to print a clean document while preserving the comments within the file itself. You can easily reveal them again later by choosing a different "Show Markup" option from the same menu.
Troubleshooting Tips
- Check your printer settings: Sometimes printer-specific settings might influence how comments are handled. Make sure your printer driver isn't causing any unexpected behavior.
- Different Word versions: The exact menu locations and labels might vary slightly depending on the version of Microsoft Word you are using.
- Complex comments: If you have very complex comments or nested comments, you might need to delete them directly for reliable results.
Mastering Clean Word Prints: A Summary
By following these methods, you can effectively remove or hide comments from your Word document before printing, ensuring your printed output is clear, professional, and free from distracting marks. Remember to choose the method that best suits your needs and workflow – whether it's a quick print without comments, permanent deletion, or temporary hiding for review purposes. Mastering this simple process will save you time and effort while enhancing the quality of your printed documents.