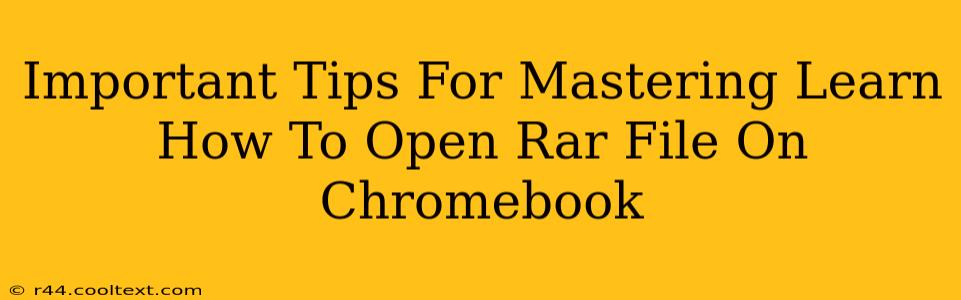Opening RAR files on a Chromebook can seem tricky, but it's easier than you think! This guide provides essential tips and tricks to master the process, ensuring you can access your compressed files seamlessly. We'll cover various methods, troubleshooting common issues, and offer best practices for managing RAR archives on your Chromebook.
Understanding RAR Files and Chromebooks
Before diving into the methods, let's clarify what RAR files are and why opening them on a Chromebook might require extra steps. RAR (Roshal Archive) is a popular file compression format known for its high compression ratio. Chromebooks, primarily designed for cloud-based operations, don't natively support RAR file extraction. This means you'll need to use a third-party app or online tool.
Method 1: Using a Chrome Extension
This is often the simplest and most convenient method. Several reliable Chrome extensions can handle RAR files.
Choosing the Right Extension
When selecting a Chrome extension, look for one with:
- High ratings and reviews: Check user feedback for reliability and performance.
- Regular updates: Ensure the developer actively maintains the extension for compatibility and security.
- Clear functionality: Confirm the extension explicitly supports RAR file extraction.
Important Note: Always download extensions from the official Chrome Web Store to minimize the risk of malware.
Installing and Using the Extension
Once you've chosen an extension, the installation process is straightforward:
- Add to Chrome: Click "Add to Chrome" on the extension's Web Store page.
- Grant Permissions: Allow the necessary permissions requested by the extension.
- Locate the RAR File: Open the RAR file you want to extract using the extension's interface. This usually involves clicking a button or right-clicking the file.
- Extract Files: Choose a destination folder on your Chromebook to save the extracted files.
Method 2: Utilizing Online RAR Extractors
Online RAR extractors provide a convenient alternative, especially if you don't want to install extensions. Numerous websites offer this service, but exercise caution.
Selecting a Reputable Website
Prioritize websites with:
- SSL Encryption (HTTPS): This protects your data during upload and download.
- Positive Reviews: Research the site's reputation to avoid potential security risks.
- Clear Terms of Service: Understand their data handling practices.
Uploading and Extracting
The process typically involves:
- Uploading the RAR File: Select the RAR file from your Chromebook's file system.
- Extraction Process: The website will process the file and allow you to download the extracted contents.
- Downloading Extracted Files: Save the extracted files to your desired location.
Troubleshooting Common Issues
- Extension Not Working: Check for updates, restart your Chromebook, or try a different extension.
- Slow Extraction: Large RAR files might take time to extract; be patient or try a different method.
- File Corruption: If the extracted files are corrupted, try a different RAR extractor or verify the original file's integrity.
Best Practices for Managing RAR Files on Your Chromebook
- Cloud Storage: Store RAR files in cloud storage services like Google Drive for easy access and sharing.
- Organize Files: Create folders to keep your extracted files organized.
- Regularly Update Extensions: Keep your extensions updated to benefit from bug fixes and performance improvements.
By following these tips and choosing a reliable method, you can efficiently open and manage RAR files on your Chromebook, making the most of its capabilities. Remember to always prioritize security and use reputable tools and websites.