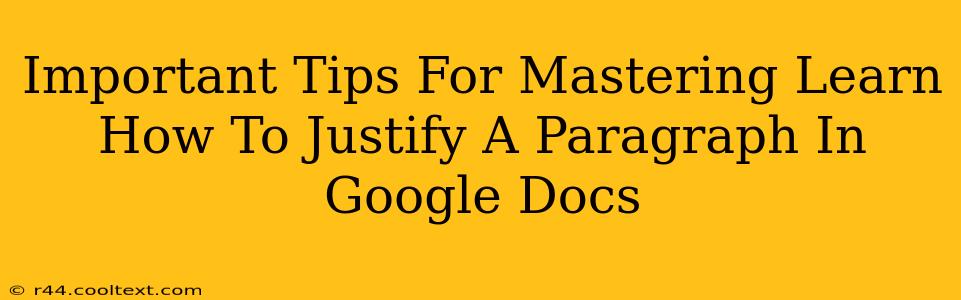Justifying text in Google Docs is a fundamental formatting task, crucial for creating professional-looking documents. Whether you're crafting a formal report, a polished letter, or even a visually appealing blog post, knowing how to justify paragraphs is essential. This guide provides essential tips and tricks to master this simple yet powerful formatting technique.
Understanding Text Justification in Google Docs
Before diving into the "how-to," let's clarify what text justification means. Unlike left-aligned text (which aligns text to the left margin only) or center-aligned text, justified text aligns text along both the left and right margins, creating a clean, even appearance. This is often preferred for formal documents as it gives a more polished and professional look.
How to Justify a Paragraph in Google Docs: Step-by-Step
The process is surprisingly straightforward:
-
Select your text: Highlight the paragraph (or paragraphs) you want to justify. You can do this by clicking and dragging your mouse over the text.
-
Access the formatting options: Look for the toolbar at the top of your Google Docs window. You'll find a series of formatting icons.
-
Locate the justification buttons: You'll see a group of icons representing alignment options. These usually look like small horizontal lines with indicators showing left, center, right, and justified alignment.
-
Click the justify button: The justified text icon typically shows a line of text with both left and right edges perfectly aligned. Click this button. Your selected text will instantly be justified.
Troubleshooting Common Justification Issues
Sometimes, justified text can create uneven spacing between words, resulting in an awkward appearance. Here's how to address this:
-
Adjust hyphenation: Google Docs offers hyphenation settings to break up long words, improving the overall look of justified text. Find this setting in the "File" menu under "Page setup." Experiment with different hyphenation options to find the optimal balance.
-
Consider using a different alignment: If the uneven spacing is too distracting, consider using left alignment instead. Left alignment is perfectly acceptable and often preferred for less formal documents.
-
Check your font choice: Certain fonts are better suited for justified text than others. Experiment with different fonts to see which ones produce the best results. Serif fonts often work better than sans-serif fonts for justified paragraphs.
Advanced Tips for Justified Text in Google Docs
-
Justify only specific sections: You don't need to justify your entire document. Select and justify only the parts that require a more formal look.
-
Use justified text sparingly: Overusing justified text can make your document look monotonous. Use it strategically for sections requiring a formal, professional look.
-
Master keyboard shortcuts: For efficiency, learn the keyboard shortcuts for text alignment. This can significantly speed up your workflow. (Note: Keyboard shortcuts can vary depending on your operating system.)
By following these tips, you'll master the art of justifying text in Google Docs, significantly enhancing the professional appeal of your documents. Remember, practice makes perfect! So, keep experimenting and find the formatting techniques that best suit your style and needs.