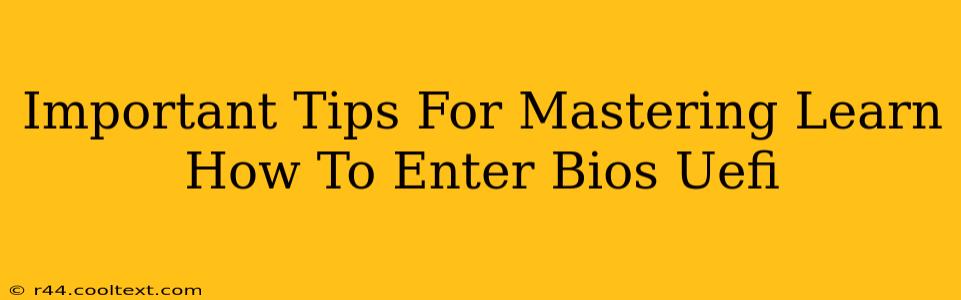Accessing your BIOS or UEFI (Unified Extensible Firmware Interface) might seem daunting, but it's a crucial skill for troubleshooting computer problems and customizing system settings. This guide provides essential tips to help you master the art of entering your BIOS/UEFI, regardless of your computer's manufacturer.
Understanding BIOS/UEFI: The Heart of Your System
Before diving into the process, let's clarify the difference between BIOS and UEFI. BIOS (Basic Input/Output System) is the older standard, while UEFI is its modern successor. Both serve as the intermediary between your hardware and operating system, allowing you to configure boot options, manage hardware settings, and perform other system-level tasks. While the access methods are similar, the interface itself can differ significantly.
How to Access Your BIOS/UEFI: A Step-by-Step Guide
The key to entering your BIOS/UEFI lies in pressing the correct key during the boot process. This key varies depending on your computer manufacturer (e.g., Dell, HP, Lenovo, ASUS, Acer). Unfortunately, there's no universal key.
Here's the crucial process:
-
Restart your computer: This is the first step. Ensure you've saved any work before restarting.
-
Watch for the boot screen: As your computer starts, you'll see a manufacturer logo. This is your crucial window of opportunity.
-
Identify the BIOS/UEFI access key: Look closely at the boot screen. Often, a message will briefly flash indicating the key to press (e.g., "Press Del to enter Setup," "Press F2 for BIOS," or "Press F10 for Setup"). The common keys include Delete (Del), F2, F10, F12, and Esc.
-
Quickly press the key repeatedly: Don't hesitate! You need to press the key multiple times before the operating system starts loading. If you miss the window, the computer will boot into your OS, and you'll need to restart again.
-
Navigating the BIOS/UEFI: Once inside, you'll see a menu-driven interface. Use the arrow keys to navigate, and the Enter key to select options. Be cautious! Incorrect settings can cause problems.
Troubleshooting BIOS/UEFI Access Problems
Sometimes, entering the BIOS/UEFI isn't straightforward. Here are some common issues and solutions:
Problem: Can't find the key
- Solution: Consult your computer's manual. The manual usually specifies the exact key combination. You can also search online for "[Your Computer Manufacturer] BIOS access key."
Problem: The key doesn't work
- Solution: Ensure you're pressing the key repeatedly during the very early stages of the boot process. Try different keys mentioned above. There may also be a setting in your BIOS that disables quick boot, which could prevent you from entering it.
Problem: The BIOS/UEFI interface is confusing
- Solution: Take your time. Don't make any changes unless you're certain about their consequences. Search online for tutorials specific to your BIOS/UEFI version and manufacturer.
Mastering BIOS/UEFI: Advanced Tips
- Learn your BIOS/UEFI's settings: Understanding settings like boot order, security options, and power management can significantly enhance your troubleshooting capabilities.
- Backup your BIOS settings: Before making any significant changes, it's wise to save the current settings as a backup. This allows you to restore them if anything goes wrong.
- Update your BIOS/UEFI firmware: Keeping your BIOS/UEFI updated can improve performance, stability, and compatibility with new hardware. However, proceed with caution; updating BIOS improperly can severely damage your system. Only update if absolutely necessary and follow manufacturer instructions carefully.
By following these tips, you'll gain confidence in accessing and navigating your BIOS/UEFI, empowering you to better manage and troubleshoot your computer system. Remember, practice makes perfect!