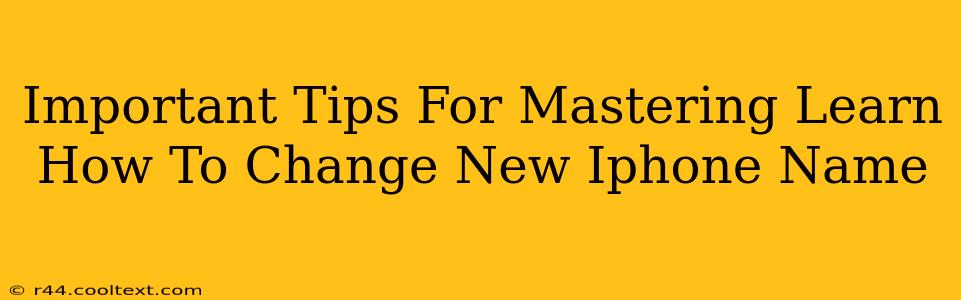Changing your iPhone's name is a simple process, but knowing the best way to do it and understanding why you might want to can significantly improve your mobile experience. This guide provides essential tips to master this seemingly basic task and unlock its hidden potential.
Why Change Your iPhone's Name?
Before diving into the how, let's explore the why. Knowing the reasons behind renaming your iPhone will help you understand the importance of this seemingly minor adjustment.
-
Improved Organization: If you have multiple Apple devices, renaming your iPhone (e.g., "iPhone Work," "iPhone Personal," "Sarah's iPhone") makes identifying them on your network or in backups much easier. This is especially helpful when using features like AirDrop or iCloud backups.
-
Personalization: Giving your iPhone a unique name reflects your personality. It's a small detail that can make your tech feel more "yours."
-
Troubleshooting: When troubleshooting network issues or connecting to multiple devices, a descriptive name helps pinpoint the specific iPhone you're working with.
-
Enhanced AirDrop Experience: Quickly identify your iPhone among a group of devices when using AirDrop. Imagine the efficiency!
Step-by-Step Guide: How to Change Your iPhone's Name
This guide covers changing your iPhone's name in both iOS 16 and earlier versions. The process is very similar across different versions.
Step 1: Access Settings
Locate the "Settings" app on your iPhone's home screen. It's usually represented by a gray icon with gears. Tap to open it.
Step 2: Navigate to General
Within the Settings app, scroll down and tap on "General."
Step 3: Find About
In the General settings, you'll see an option labeled "About." Tap on it.
Step 4: Locate and Edit "Name"
You'll find your iPhone's current name displayed prominently. It's usually near the top of the "About" section. Tap on this name to edit it.
Step 5: Enter Your New Name
A keyboard will appear, allowing you to type in your desired name for your iPhone. Be creative! Use a name that's memorable and relevant to you.
Step 6: Save Changes
Once you've entered the new name, simply navigate back to the home screen. Your iPhone's name will automatically update.
Tips for Choosing the Perfect iPhone Name
-
Keep it Concise: Shorter names are easier to remember and manage.
-
Be Descriptive: If you have multiple iPhones, use names that clearly distinguish them (e.g., "iPhone Home," "iPhone Office").
-
Avoid Special Characters: Stick to letters and numbers for compatibility.
Troubleshooting Common Issues
-
Name Not Saving: Ensure you've tapped outside the name field after making your changes. If the problem persists, try restarting your iPhone.
-
Name Appearing Incorrectly on Other Devices: This may require updating your Apple ID on those devices.
By following these simple steps and tips, you'll master the art of changing your iPhone's name, enhancing both functionality and personalization. Remember to choose a name that reflects your needs and adds a personal touch to your Apple experience.