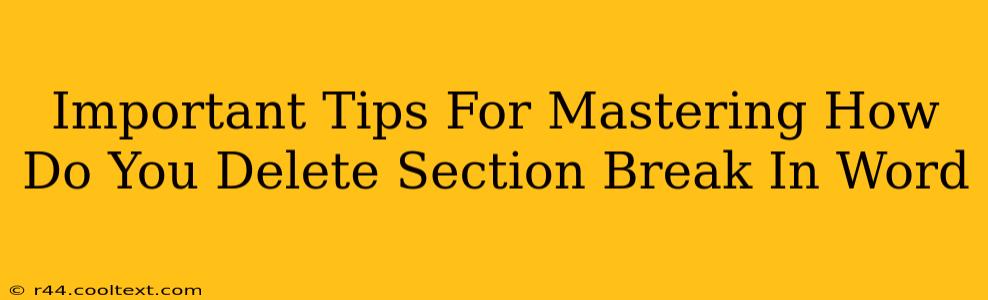Section breaks in Microsoft Word are powerful tools for formatting documents, allowing you to apply different layouts, headers, footers, and page numbering to specific sections. However, sometimes you need to remove these section breaks, whether it's due to a formatting error or a change in your document's structure. Knowing how to efficiently delete section breaks is crucial for maintaining a clean and well-formatted Word document. This guide will provide you with important tips and techniques to master the art of deleting section breaks in Word.
Identifying Section Breaks
Before you can delete a section break, you need to be able to spot them. Section breaks aren't always obvious. They don't look like typical paragraph breaks. Instead, they're represented by a thin horizontal line with a small, barely visible symbol, or sometimes they look invisible.
How to Show Hidden Formatting Marks: To easily see section breaks, you need to display hidden formatting symbols. Here's how:
- Go to the Home tab.
- In the Paragraph group, click the Show/Hide button (it looks like a paragraph symbol ¶).
Once you've enabled this, you'll see various formatting marks, including paragraph marks (¶) and, importantly, section break symbols. These symbols will vary depending on the type of section break used. Common section break symbols include:
- Continuous Section Break: This type of section break starts a new section on the same page. Its symbol usually looks like a double-lined horizontal arrow.
- Next Page Section Break: This starts a new section on the next page. Its symbol often displays as an arrow pointing downwards.
- Even Page Section Break: This starts a new section on the next even-numbered page.
- Odd Page Section Break: This starts a new section on the next odd-numbered page.
Deleting Section Breaks: Methods and Techniques
Once you've located the section break, deleting it is straightforward. Here are a few methods:
Method 1: Simple Deletion
- Locate the Section Break: Using the "Show/Hide" feature, identify the section break symbol in your document.
- Select the Section Break: Click to position your cursor immediately to the left of the section break symbol.
- Press the Delete Key: This will remove the section break.
This method works for most situations, and it's the quickest and easiest way to delete a section break.
Method 2: Using the Navigation Pane
For longer documents, the navigation pane can be very helpful. You can easily jump to different parts of your document and check for any unwanted section breaks.
Method 3: Checking for Unnecessary Section Breaks
Sometimes, multiple section breaks might exist unintentionally. Review your document carefully, especially after importing content or making significant formatting changes. Unnecessary section breaks can lead to formatting issues.
Troubleshooting Common Issues
- Unexpected Formatting Changes: If deleting a section break results in unexpected changes to your document's formatting, it might be because that section break was responsible for controlling specific formatting aspects such as headers, footers, or page numbering. You may need to adjust these formatting elements separately after removing the section break.
- Multiple Section Breaks: Multiple contiguous section breaks might indicate a more serious formatting problem. Carefully review and simplify this.
- Persistent Section Breaks: If a section break remains even after attempting deletion, you may need to restart Word or check for corrupted document files.
By understanding how to identify and delete section breaks effectively, you can streamline your workflow and ensure your Word documents are formatted perfectly. Remember to always check for hidden formatting marks to make this process smoother and more efficient. Mastering this skill is essential for anyone working extensively with Microsoft Word.