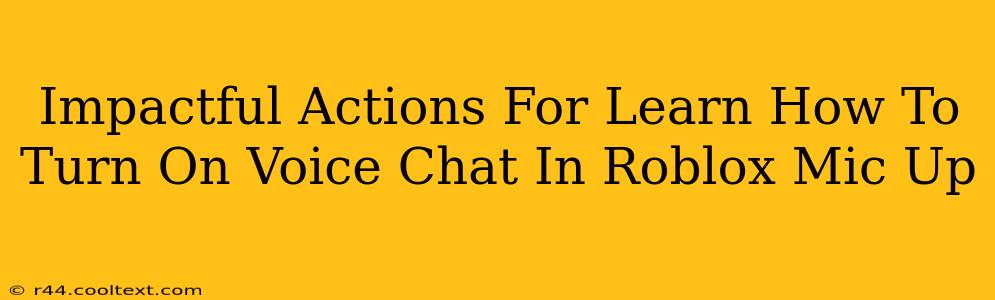Roblox, a wildly popular online gaming platform, offers a fantastic way to connect with friends and other players. But what if you want to chat with them? This guide will walk you through the steps to turn on voice chat in Roblox, ensuring you can communicate effectively and enhance your gaming experience. We'll cover troubleshooting common issues, offering impactful actions to get your mic up and running.
Understanding Roblox Voice Chat
Before diving into the how-to, let's understand the basics. Roblox voice chat relies on your computer's microphone. This means you'll need a working microphone and the correct settings configured both in Roblox and your operating system. We'll cover both!
Key Considerations Before You Start
- Microphone Availability: Ensure your computer has a working microphone. Built-in microphones are fine, but a dedicated headset often offers better audio quality.
- Software Requirements: Make sure you have the latest version of Roblox installed. Updates frequently include improvements and fixes to voice chat functionality.
- Permissions: Check your operating system's privacy settings. Roblox will need permission to access your microphone.
- Game Settings: Not all Roblox games support voice chat. Check the game's settings or description to see if voice communication is enabled.
Step-by-Step Guide to Enabling Voice Chat in Roblox
Here's a clear, step-by-step guide to activate voice chat:
-
Launch Roblox: Open the Roblox application on your computer.
-
Join a Game: Select a game that supports voice chat. Many popular games incorporate this feature.
-
Access Game Settings: Once in the game, look for the settings menu. This is usually represented by a gear icon or a similar symbol.
-
Locate Voice Chat Settings: Within the game settings, find the audio or voice chat section. This might be labeled "Voice," "Audio Settings," or something similar.
-
Enable Voice Chat: Look for a toggle or option to enable voice chat. Simply switch it on.
-
Microphone Selection: Some games allow you to select your microphone input device. Choose the correct microphone from the dropdown list if available.
-
Test Your Microphone: Most games have a built-in voice chat test. Use this feature to check if your microphone is working correctly. You should hear your voice playing back.
-
Troubleshooting: If you are still experiencing issues, proceed to the troubleshooting section below.
Troubleshooting Common Voice Chat Problems in Roblox
-
No Microphone Detected: Double-check your microphone is plugged in correctly and that it's selected as the default input device in your operating system's sound settings.
-
Low Volume: Adjust your microphone's volume in both Roblox's settings and your operating system's sound settings.
-
Static or Crackling: This could indicate a problem with your microphone itself, its connection, or background noise. Try a different microphone or a quieter location.
-
No Voice Chat Option: Some games simply don't support voice chat. Check the game's description or look for community discussions about voice communication features.
-
Roblox Updates: Ensure your Roblox client is up-to-date. Outdated versions might have known voice chat bugs.
-
Firewall/Antivirus: Temporarily disable your firewall or antivirus software to see if they're blocking access. Remember to re-enable them afterwards.
-
Driver Issues: Outdated or corrupted audio drivers can interfere with voice chat. Update your drivers through your device manager.
Maximize Your Roblox Voice Chat Experience
Using voice chat dramatically improves the collaborative aspect of Roblox gaming. Communicating effectively with your team, friends, or even strangers can lead to better gameplay and a more enjoyable overall experience. Follow these steps, troubleshoot effectively, and get ready to mic up and conquer the Roblox world!