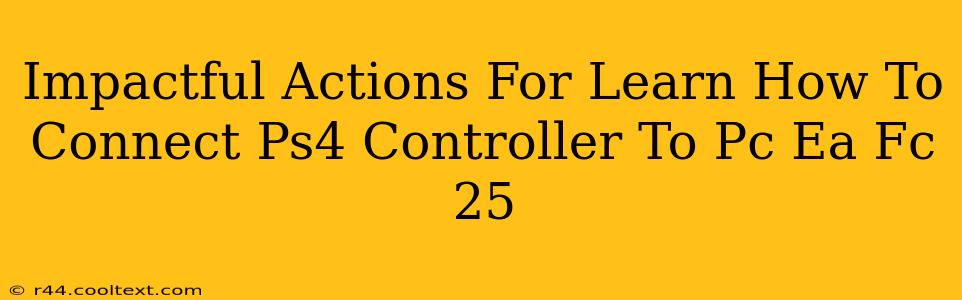Want to dominate the pitch in EA FC 25 with the comfort and familiarity of your PS4 controller? Connecting your PS4 controller to your PC might seem daunting, but it's easier than you think. This guide provides impactful actions to ensure a smooth and successful connection, letting you focus on the game, not the tech.
Understanding the Connection Methods
There are several ways to connect your PS4 controller to your PC, each with its own pros and cons. Choosing the right method depends on your setup and preferences.
Method 1: Using a Wired Connection (USB Cable)
This is the simplest and most reliable method. A wired connection provides consistent input without latency issues.
-
Step-by-step: Simply plug your PS4 controller's USB cable into a free USB port on your PC. Windows should automatically recognize the controller. If not, you might need to install drivers (more on that below).
-
Pros: Reliable, no pairing issues, low latency.
-
Cons: Limits movement freedom.
Method 2: Using Bluetooth (Wireless Connection)
A wireless connection offers freedom of movement, but requires Bluetooth compatibility and a slightly more involved setup process.
-
Step-by-step:
- Put your PS4 controller into pairing mode: Usually involves holding down the PS button and the Share button simultaneously until the light bar begins to flash.
- Enable Bluetooth on your PC: This is usually found in your Windows settings.
- Search for Bluetooth devices: Your PC should detect your PS4 controller. Select it to pair.
- Install drivers (if necessary): Sometimes Windows needs additional drivers to properly recognize the controller. You can often find these on the PlayStation website or through a general driver update utility.
-
Pros: Wireless freedom.
-
Cons: Potential for connection drops, slightly higher latency than wired.
Method 3: Using Third-Party Software (DS4Windows)
DS4Windows is a popular program that allows for enhanced functionality and customization of your PS4 controller on your PC. This can be particularly useful for specific games or for tailoring button mappings. Remember to download from reputable sources only!
Troubleshooting Common Connection Issues
Even with the right method, sometimes things don't go smoothly. Here are some common issues and solutions:
Controller Not Recognized:
- Check drivers: Make sure you have the correct drivers installed.
- USB port: Try a different USB port.
- Cable: Test with a different USB cable.
- Bluetooth connection: Ensure Bluetooth is enabled and your controller is in pairing mode.
- Restart your PC: A simple restart can often resolve minor software glitches.
Lag or Input Delay:
- Wired connection: If using a wired connection and experiencing lag, try a different USB port or cable.
- Wireless connection: Wireless connections can sometimes experience lag, especially if there are other Bluetooth devices nearby. Try minimizing interference.
- Driver issues: Outdated or corrupted drivers can cause lag.
Button Mapping Issues:
- Game settings: Check your game's settings to ensure the correct controller configuration is selected.
- Third-party software: If using DS4Windows, review your controller mappings to ensure they're accurate.
Optimizing Your EA FC 25 Experience
Once you have your PS4 controller successfully connected, remember to optimize your in-game settings for the best performance. Experiment with different button layouts to find what suits your playing style.
By following these impactful actions, you'll be well on your way to enjoying a seamless and enjoyable EA FC 25 experience with your PS4 controller. Remember to keep your drivers updated and troubleshoot any issues methodically. Happy gaming!