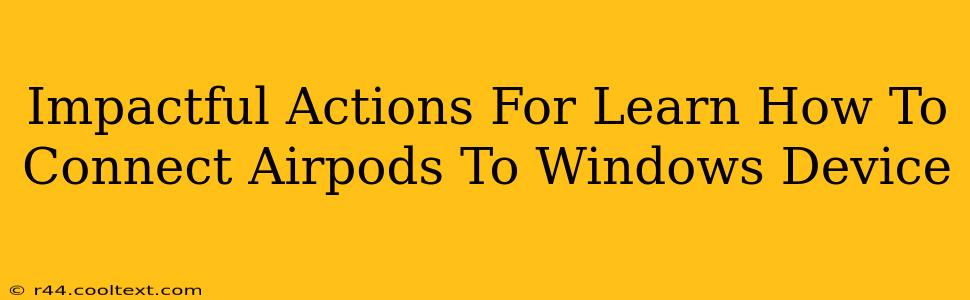Connecting your AirPods to a Windows device might seem daunting at first, but it's surprisingly straightforward. This guide provides impactful actions and troubleshooting steps to ensure a seamless connection every time. We'll cover everything from initial pairing to resolving common connection issues.
Initial Pairing: Connecting Your AirPods to Windows
The first time you connect your AirPods to your Windows PC or laptop, you'll need to pair them. Here's a step-by-step guide:
-
Put your AirPods in pairing mode: Open the AirPods case and leave the lid open. If they're already paired with another device, you might need to reset them (more on that later). You should see a small light blinking white on one AirPod.
-
Enable Bluetooth on your Windows device: Go to your Windows settings (usually a gear icon in your start menu) and navigate to "Bluetooth & other devices." Make sure Bluetooth is turned on.
-
Search for Bluetooth devices: Your Windows device should now start searching for nearby Bluetooth devices. Your AirPods should appear in the list as "AirPods [your AirPods name]".
-
Select your AirPods and pair: Click on your AirPods in the list of available devices. Windows will prompt you to confirm the pairing. Once paired, you should see your AirPods connected in the Bluetooth settings.
-
Test your Audio: Play some audio to ensure your AirPods are working correctly.
Troubleshooting Common Connection Issues
Even with the straightforward pairing process, connection problems can arise. Here are some solutions for common issues:
AirPods Not Showing Up in Bluetooth Devices
- Check your AirPods battery: Low battery can interfere with pairing. Charge your AirPods and case.
- Reset your AirPods: This often resolves pairing problems. To reset, hold down the button on the back of the AirPods case for 15 seconds, until the status light flashes amber, then white.
- Restart your Windows device: A simple restart can often fix temporary Bluetooth glitches.
- Check for Bluetooth interference: Other devices using the 2.4GHz frequency (like microwaves or Wi-Fi routers) might interfere with the connection. Try moving closer to your computer or temporarily disabling other devices.
Poor Audio Quality or Intermittent Connection
- Check Bluetooth settings: Ensure that your AirPods are the selected audio output device in your Windows sound settings.
- Update your Windows drivers: Outdated drivers can cause audio problems. Check for Bluetooth driver updates through the Windows Update system or your computer manufacturer's website.
- Check for software updates: Ensure your AirPods firmware is up-to-date. This is usually handled automatically but can sometimes require manual intervention through the Apple devices app if available.
Maximizing your AirPods Experience on Windows
- Customize your audio settings: Windows allows for adjusting equalizer settings, improving your audio experience based on your preferences.
- Manage your connected devices: If you frequently switch between multiple Bluetooth devices, managing your connected devices in the Bluetooth settings can help ensure a smooth transition.
By following these steps and troubleshooting tips, you'll be enjoying your AirPods with your Windows device in no time! Remember that patience and troubleshooting are key components of successfully connecting Bluetooth devices. This guide should empower you with the tools and knowledge to overcome any obstacles and fully utilize your AirPods on your Windows PC or laptop.