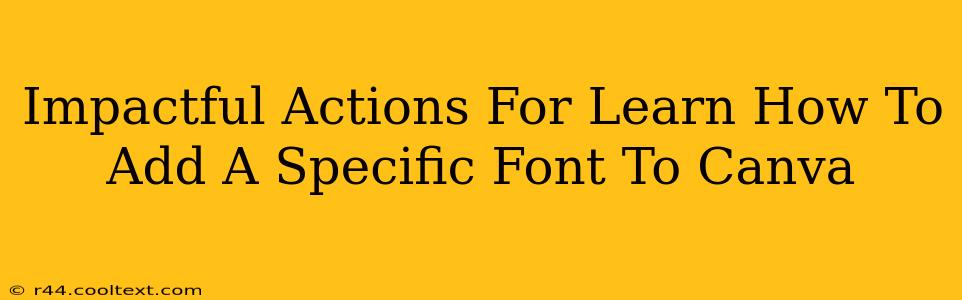Adding a specific font to Canva can significantly elevate your designs, giving them a unique and professional touch. But knowing how to do it efficiently can be the difference between a quick design and a polished masterpiece. This guide provides impactful actions to master this crucial Canva skill.
Understanding Canva's Font Library
Canva boasts a vast library of free and pro fonts. Before diving into adding your specific font, familiarize yourself with what's readily available. Searching for fonts directly within Canva is a quick way to see if your desired font is already included. This saves you time and effort if the font is already there!
Searching Effectively: Keywords are Key
Use specific keywords when searching. Instead of just typing "serif font," try "elegant serif font for wedding invitations" or "modern sans-serif font for logos." The more specific you are, the better your results.
Adding Your Own Fonts to Canva: A Step-by-Step Guide
If your desired font isn't in Canva's library, you'll need to upload it. Here's how:
1. Download the Font: Ensure you have the legal right to use the font you've chosen. Download the font file (.ttf, .otf, etc.) from a reputable source like Google Fonts or a commercial font foundry. Never download fonts from untrusted websites.
2. Preparing Your Font Files: Make sure your font files are readily accessible on your computer. Knowing the exact location of the files will make the upload process smoother.
3. Uploading to Canva: Unfortunately, Canva does not currently allow direct font uploads. The functionality is limited to the fonts already provided within their library. This is a key limitation to be aware of.
4. Exploring Alternatives: While you can't directly upload custom fonts, several workarounds exist:
-
Use a similar font: Search Canva's library for fonts visually similar to your desired font. Often, a near-match will suffice, especially if you're not using the font extensively.
-
Design elsewhere, import to Canva: Create your text elements in another design program (like Adobe Photoshop or Illustrator) using your preferred font. Then, export the text as an image and import it into your Canva design. This maintains the exact font but treats it as a picture element, preventing further editing of the text.
-
Consider Canva Pro: Canva Pro might offer a broader range of fonts. Exploring a Canva Pro subscription could be a worthwhile investment if you regularly require access to specific fonts.
Optimizing Your Canva Designs
Once you've chosen your font (or a suitable alternative), focus on optimizing your design:
-
Font Pairing: Experiment with pairing different font styles to create visual harmony.
-
Font Size and Hierarchy: Use varying font sizes to create visual hierarchy and guide the reader's eye.
-
Whitespace: Don't overcrowd your design. Use ample whitespace to improve readability.
-
Color Contrast: Ensure sufficient contrast between the font color and the background color for optimal readability.
Conclusion: Mastering Canva's Font Options
Mastering font selection in Canva significantly enhances design quality. While direct font uploads aren't currently supported, employing alternative methods, as outlined above, guarantees you can still achieve your desired visual outcomes. Remember to always prioritize legal font usage and design best practices for the most impactful results.