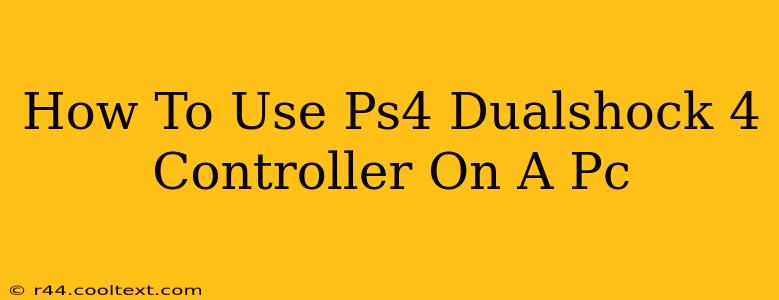The PlayStation 4 DualShock 4 controller is a popular choice for PC gaming, offering a comfortable and familiar experience. But getting it to work seamlessly requires a few steps. This guide will walk you through connecting your DualShock 4 to your PC, covering wired and wireless options, and troubleshooting common issues.
Wired Connection: The Simplest Method
This is the easiest way to connect your PS4 controller to your PC. All you need is a standard micro-USB cable.
- Connect the cable: Simply plug one end into the micro-USB port on your DualShock 4 and the other end into a USB port on your PC.
- Automatic recognition (usually): Most PCs will automatically recognize the controller. You should see it appear in your system's device manager. Games should also detect it automatically.
- Driver issues (rare but possible): If your PC doesn't automatically recognize the controller, you may need to install drivers. We'll cover this in the troubleshooting section.
Advantages of a wired connection: No lag, consistent connection, and no need for Bluetooth pairing or additional software.
Disadvantages of a wired connection: Limited range of movement due to the cable.
Wireless Connection: Freedom of Movement
For a more liberating gaming experience, connect your DualShock 4 wirelessly via Bluetooth. This requires a few more steps but provides greater flexibility.
- Enable Bluetooth on your PC: This is usually found in your system settings. The exact location varies depending on your operating system (Windows 10, Windows 11, etc.). Search for "Bluetooth settings" in your start menu.
- Put your DualShock 4 into pairing mode: Hold down the PS button and the Share button simultaneously until the light bar on the controller starts flashing rapidly.
- Add the controller in your Bluetooth settings: Your PC should detect the DualShock 4. Select it from the list of available devices to pair.
- Install DS4Windows (Recommended): While your PC might recognize the controller, DS4Windows is highly recommended for optimal functionality. This free and open-source program provides better input mapping and eliminates potential issues with certain games. You can find it easily with a web search. (Remember: We don't provide download links directly).
Advantages of a wireless connection: Freedom of movement, no cables to tangle.
Disadvantages of a wireless connection: Potential for lag, requires Bluetooth and potentially DS4Windows.
Troubleshooting Common Issues
- Controller not recognized: Ensure you have the correct drivers installed. If your controller is not recognized, checking for driver updates or reinstalling them may resolve the issue. Search for "Device Manager" in your start menu to check for driver issues.
- Lag or disconnections (wireless): This is often due to interference. Try moving closer to your PC or eliminating other Bluetooth devices that might interfere. Check your PC's Bluetooth signal strength.
- Buttons not working correctly: If certain buttons aren't functioning as expected, make sure DS4Windows (if used) is correctly configured. Refer to its documentation for guidance.
- Game doesn't recognize controller: Some games require configuration within their settings to support the DualShock 4. Check the game's options for controller support.
By following these steps, you can easily connect your PS4 DualShock 4 controller to your PC and enjoy a smooth gaming experience. Remember, the specific steps might slightly differ depending on your PC and operating system. If you run into any further problems, online forums and communities dedicated to PC gaming are valuable resources for troubleshooting.