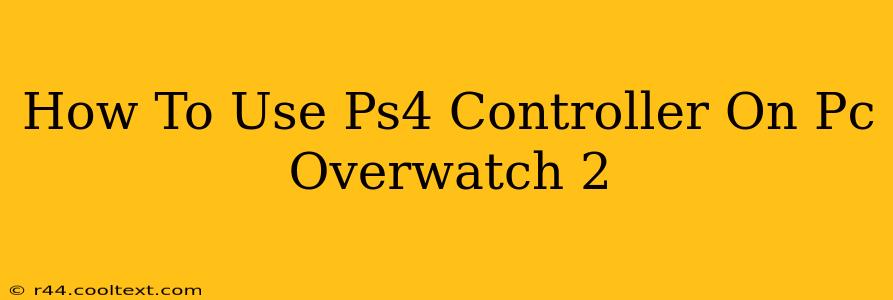Overwatch 2's fast-paced gameplay demands precise controls. While many prefer a keyboard and mouse, using a PS4 controller offers a familiar and comfortable alternative for console players transitioning to PC. This guide provides a comprehensive walkthrough on connecting and configuring your PS4 controller for optimal Overwatch 2 performance.
Connecting Your PS4 Controller to Your PC
There are two primary methods for connecting your PS4 controller to your PC:
Method 1: Using a USB Cable
This is the simplest and most reliable method. Simply connect your PS4 controller to your PC via a USB cable. Windows should automatically detect the controller and install the necessary drivers. This method ensures low latency and a stable connection.
Method 2: Using Bluetooth
This method offers wireless freedom but requires a few extra steps.
- Enable Bluetooth on your PC: Locate the Bluetooth settings in your Windows settings and ensure it's turned on.
- Put your PS4 controller into pairing mode: Hold down the PS button and the Share button simultaneously until the light bar begins to flash.
- Pair the controller: Select your PS4 controller from the list of available Bluetooth devices on your PC.
- Install drivers (if necessary): Windows might automatically install the necessary drivers. If not, you may need to download and install them from the official PlayStation website. (Note: We do not provide links to external websites)
Important Note: Bluetooth connections can sometimes experience latency issues. If you experience lag, using a USB cable is recommended.
Configuring Your PS4 Controller in Overwatch 2
Once your controller is connected, you need to configure the controls within Overwatch 2 to your liking.
- Launch Overwatch 2: Open the game and navigate to the settings menu.
- Select Controls: Find the controls section within the settings.
- Choose Controller: Ensure that the "Controller" option is selected as your input method.
- Customize Controls: Overwatch 2 allows for extensive controller customization. Take time to experiment with different button mappings to find a setup that feels comfortable and effective for your playstyle. Consider mapping frequently used abilities to easily accessible buttons.
Tips for Optimal Control:
- Dead zones: Adjust dead zones to eliminate unintended movements.
- Sensitivity: Fine-tune sensitivity for precise aiming. Experiment with different settings to find what works best for your preference.
- Button Mapping: Consider remapping buttons for more efficient gameplay.
Troubleshooting Common Issues
- Controller not detected: Ensure the controller is properly connected and that your PC's Bluetooth or USB ports are functioning correctly. Try restarting your PC.
- Lag or input delay: Try using a wired connection (USB) to reduce latency.
- Buttons not working: Check your controller for any physical damage and try recalibrating the controller if possible. (Instructions for controller recalibration can be found through online searches, but we do not provide direct links.)
By following these steps, you can seamlessly integrate your PS4 controller into your Overwatch 2 PC experience. Enjoy the improved comfort and familiar controls! Remember to experiment with settings to optimize your gameplay and dominate the competition.