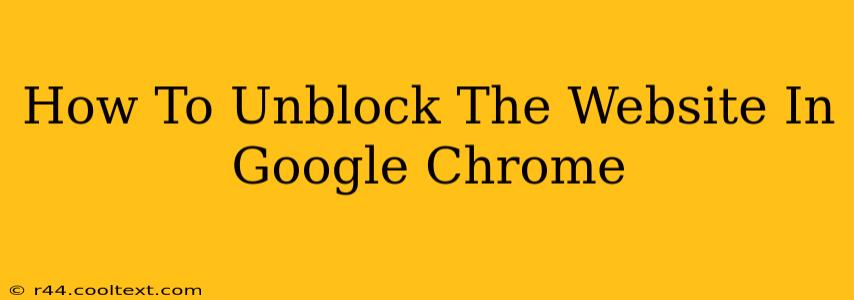Many websites are blocked for various reasons – network restrictions at work or school, parental controls, or even geographical limitations. But what if you need to access a specific site? This guide will walk you through several effective methods to unblock websites in Google Chrome.
Understanding Website Blocks
Before diving into solutions, let's understand why a website might be blocked. This helps determine the best approach to unblock it.
- Network Restrictions: Many workplaces and schools use firewalls to restrict access to certain websites, often for productivity or security reasons.
- Parental Controls: Software and router settings can block websites deemed inappropriate for children.
- Geographic Restrictions: Some websites are only accessible from specific countries due to licensing or legal reasons.
Methods to Unblock Websites in Google Chrome
Here are several proven techniques to bypass website blocks:
1. Using a VPN (Virtual Private Network)
A VPN is arguably the most effective method. VPNs mask your IP address, making it appear as though you're browsing from a different location. This is particularly useful for bypassing geographic restrictions. Many free and paid VPN services are available. Choose a reputable VPN provider to ensure your online security and privacy. Remember to research and select a VPN carefully, as some may log your browsing activity.
How to use a VPN with Chrome:
- Install and subscribe to a VPN service.
- Connect to a server in a location where the website is accessible.
- Open Chrome and navigate to the blocked website.
2. Using a Proxy Server
Similar to a VPN, a proxy server acts as an intermediary between your computer and the website. It routes your traffic through a different server, masking your IP address. However, VPNs generally offer stronger security and privacy. Free proxy servers are readily available online, but exercise caution as some may be unreliable or even malicious.
How to use a proxy server with Chrome:
- Find a reliable proxy server.
- Configure Chrome's proxy settings (under Settings > System > Open proxy settings).
- Enter the proxy server address and port.
Important Note: Using free proxies can be risky. Always prioritize your security and privacy.
3. Checking Chrome's Extensions and Settings
Sometimes, a browser extension or a setting might inadvertently block a website.
- Disable Extensions: Temporarily disable browser extensions to see if one is causing the block.
- Check Proxy Settings: Ensure that no proxy settings are accidentally enabled in Chrome's settings.
4. Clearing Browser Cache and Cookies
Occasionally, cached data can interfere with website access. Clearing your browser's cache and cookies can resolve this.
How to clear cache and cookies:
- Open Chrome's settings.
- Go to "Privacy and security" > "Clear browsing data."
- Select "Cached images and files" and "Cookies and other site data."
- Click "Clear data."
5. Contacting Your Network Administrator (If Applicable)
If the block is due to network restrictions at your workplace or school, contacting your network administrator might be necessary. They may be able to grant you access to the specific website if it's justifiable.
Choosing the Right Method
The best method for unblocking a website depends on the reason for the block. For geographic restrictions, a VPN is often the most effective. For network restrictions, a combination of methods or contacting your administrator may be necessary. Always prioritize security and privacy when choosing a VPN or proxy service. Remember to respect website terms of service and legal restrictions.