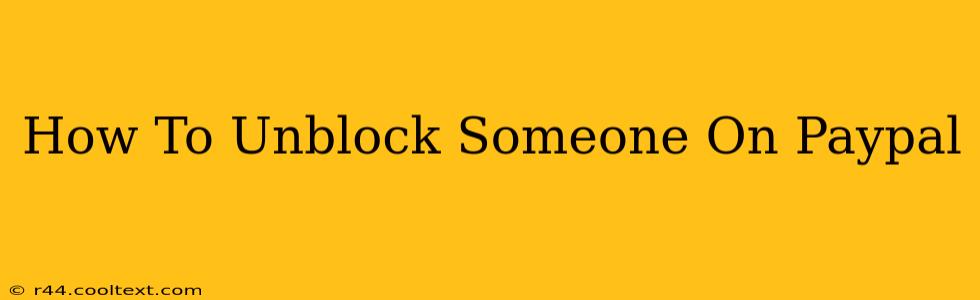PayPal's blocking feature provides a layer of security, but sometimes you might need to reverse it. This guide will walk you through the process of unblocking someone on PayPal, covering both desktop and mobile experiences. Understanding how to manage your blocked contacts is crucial for maintaining smooth transactions and communication.
Understanding PayPal's Blocking Feature
Before diving into the unblocking process, let's clarify what happens when you block someone on PayPal. Blocking a user prevents them from:
- Sending you money: They can't initiate payments to your account.
- Requesting money from you: You won't receive money requests from this individual.
- Contacting you through PayPal: They won't be able to send messages via the PayPal messaging system.
This feature is beneficial for managing unwanted interactions or dealing with potentially problematic users. However, if you've mistakenly blocked someone or wish to re-establish contact, you can easily unblock them.
How to Unblock Someone on PayPal (Desktop)
Unblocking someone on the PayPal desktop website is straightforward:
- Log in to your PayPal account: Access your account via the official PayPal website using your credentials.
- Navigate to your settings: Look for a "Settings" or "Gear" icon, usually located in the upper right-hand corner of the page. Click on it.
- Find the "Blocked Senders" or similar section: The exact wording might vary slightly depending on updates to the PayPal interface, but you should find a section dedicated to managing blocked users. This is often under a "Security" or "Privacy" tab.
- Locate the blocked user: Review the list of blocked senders. Find the person you wish to unblock.
- Unblock the user: Click on the "Unblock" button or a similar action associated with the user's profile. Confirm your action if prompted.
Important Note: After unblocking, the individual will once again be able to interact with your PayPal account as per usual.
How to Unblock Someone on PayPal (Mobile App)
The process on the PayPal mobile app (iOS and Android) mirrors the desktop version, though the interface might differ slightly:
- Open the PayPal app: Launch the app on your smartphone or tablet.
- Access your settings: Tap on your profile picture or icon, usually found at the bottom or top right of the app.
- Locate "Settings" or similar: Navigate to the settings menu within your profile.
- Find "Blocked Senders" or a similar option: Look for a setting to manage blocked users. It could be within a "Privacy," "Security," or "Payments" section.
- Find and unblock: Select the user you wish to unblock and tap the "Unblock" button. Again, you may need to confirm your choice.
Troubleshooting: If you can't find the "Blocked Senders" section, try searching within the app's help or settings menu for "blocked users" or similar terms.
Maintaining Secure PayPal Practices
While unblocking users is simple, it's crucial to remember why you blocked them in the first place. Always practice safe online transactions and be cautious about who you interact with on PayPal. Regularly review your blocked senders list and ensure you're comfortable with the level of access you're granting.
This comprehensive guide should help you effectively manage your blocked users on PayPal. Remember to always prioritize your online security and only unblock individuals you trust.