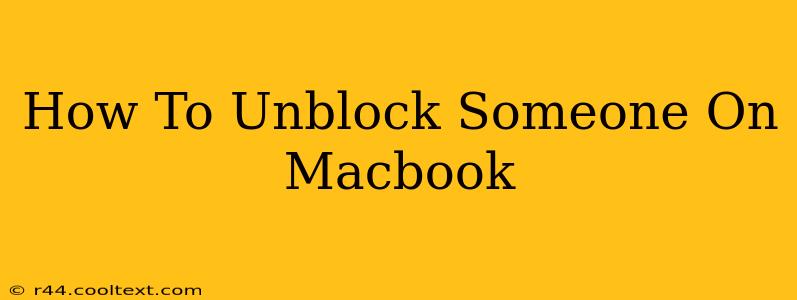Are you ready to reconnect with someone you've previously blocked on your Macbook? This guide will walk you through the process, depending on the app or service you used for blocking. Unblocking someone is often just as simple as blocking them, but knowing where to look is key.
Unblocking on Different Apple Apps and Services
The method for unblocking someone varies depending on the application or service. Here's a breakdown of common scenarios:
1. Unblocking in Messages (iMessage)
iMessage is Apple's built-in messaging app. If you blocked someone here, you'll need to follow these steps to unblock them:
- Open the Messages app: Locate the Messages icon in your Applications folder or Dock.
- Go to Settings: Click on "Messages" in the menu bar at the top of your screen.
- Access Blocked Contacts: Navigate to "Blocked" within the Messages settings.
- Select the Contact: Find the person you wish to unblock from the list of blocked contacts.
- Unblock: Click the "Unblock" button. You've successfully unblocked this contact. They'll now be able to send you messages again.
2. Unblocking in FaceTime
FaceTime, Apple's video calling app, also offers blocking capabilities. Here's how to reverse that:
- Open FaceTime: Find the FaceTime app in your Applications folder or Dock.
- Access Preferences: Click on "FaceTime" in the menu bar, then select "Preferences."
- Find Blocked Contacts: Navigate to the "Blocked" tab.
- Select and Unblock: Locate the contact you want to unblock and click the "Unblock" button. They can now contact you via FaceTime.
3. Unblocking in Mail
If you've blocked an email address in the Mail app, here's how to reinstate communication:
- Open Mail Preferences: Open the Mail app and go to "Mail" in the menu bar, then select "Preferences."
- Locate Rules: Select the "Rules" tab.
- Identify and Edit Blocking Rule: You'll need to find the rule you created to block the specific email address. This usually involves a rule that redirects or deletes emails from that sender. You'll need to edit or delete this rule to unblock the email address. This can be a bit more involved than other unblocking processes.
Note: Depending on your setup, this might involve removing a specific filter rule or modifying its settings to allow emails from the blocked address.
4. Unblocking in Other Apps
For other apps, the process might differ. The unblocking feature is usually found within the app's settings or privacy section. Look for options like "Blocked Contacts," "Blocked Users," or similar terminology. If you're unsure, consult the app's help documentation or support resources.
Troubleshooting Tips
- Restart your Macbook: Sometimes, a simple restart can resolve minor glitches that might be preventing the unblocking process from working correctly.
- Check App Updates: Ensure that all your Apple apps, including Messages, FaceTime, and Mail, are updated to the latest versions. Updates often include bug fixes that can improve functionality.
- Contact Apple Support: If you're still encountering issues, contact Apple Support for assistance. They can offer more tailored guidance based on your specific situation.
By following these steps, you should be able to successfully unblock someone on your Macbook. Remember to always be mindful of your online interactions and who you choose to connect with.