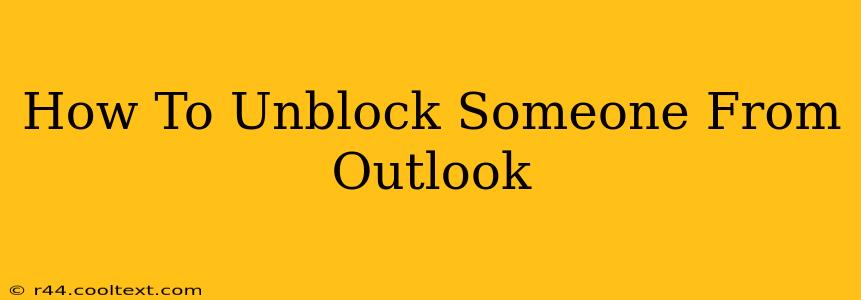Are you wondering how to unblock someone in Outlook? Maybe you accidentally blocked a vital contact, or perhaps you've had a change of heart. Whatever the reason, unblocking someone in Outlook is a straightforward process, and this guide will walk you through it step-by-step, covering both the desktop and web versions.
Unblocking in Outlook Desktop (Windows and Mac)
The process for unblocking someone in the Outlook desktop application is slightly different depending on whether the blocked contact is an email address or a whole domain.
Unblocking an Email Address:
- Open Outlook: Launch the Outlook desktop application on your computer.
- Access the Junk Email Folder: Navigate to your Junk Email folder. This is where emails from blocked senders typically end up.
- Locate the Blocked Sender: Find the email from the person you wish to unblock. It might be helpful to use the search function within the Junk Email folder.
- Select the Email: Click on the email message to highlight it.
- Right-Click: Right-click on the selected email.
- Choose "Sender Options": A menu will appear. Select the "Sender Options" option.
- Unblock Sender: In the new window that opens, you'll find an option to "Unblock Sender". Click this.
- Confirmation: Outlook may provide a confirmation message.
Unblocking a Domain:
If you've blocked an entire domain (e.g., @example.com), you'll need to adjust your blocked senders list directly. This process varies slightly depending on your Outlook version, but generally involves:
- Open Outlook Options: Find the settings or options menu within Outlook (this is often represented by a gear or settings icon).
- Navigate to Blocked Senders: Search for the "Blocked Senders" section within the options. The exact location might differ slightly depending on your Outlook version.
- Remove the Domain: Locate the domain you wish to unblock and remove it from the list. You might need to highlight it and click a "Remove" or "Delete" button.
Important Considerations:
- Spam Filters: Even after unblocking someone, their emails might still be filtered as spam depending on your other spam settings. You may need to adjust your spam filter settings for optimal results.
- Multiple Accounts: If you use multiple Outlook accounts, remember to repeat these steps for each account where you blocked the sender.
Unblocking in Outlook Web App (OWA)
Unblocking someone in the Outlook web app (OWA) is a streamlined process:
- Access Outlook Settings: Log into your Outlook account through a web browser. Then click on the settings icon (often a gear or settings icon).
- View All Outlook Settings: Select "View all Outlook settings".
- Mail > Junk email: Navigate to the "Mail" section, and then choose "Junk email".
- Blocked senders and domains: Locate the "Blocked senders and domains" section.
- Remove the Address or Domain: Find the email address or domain you want to unblock and remove it from the list.
Troubleshooting
If you're still having trouble unblocking someone, consider these possibilities:
- Incorrect Email Address: Double-check that you are using the correct email address or domain for unblocking.
- Outdated Outlook Version: Ensure you're using the latest version of Outlook. Updates often contain bug fixes and improvements.
- Administrative Restrictions: If you're using Outlook within a company or organization, your administrator might have imposed restrictions on unblocking senders. Contact your IT department if this is the case.
By following these steps, you should be able to successfully unblock any contacts in your Outlook email client. Remember to check your Junk Email folder after unblocking someone, as previous emails might still reside there.