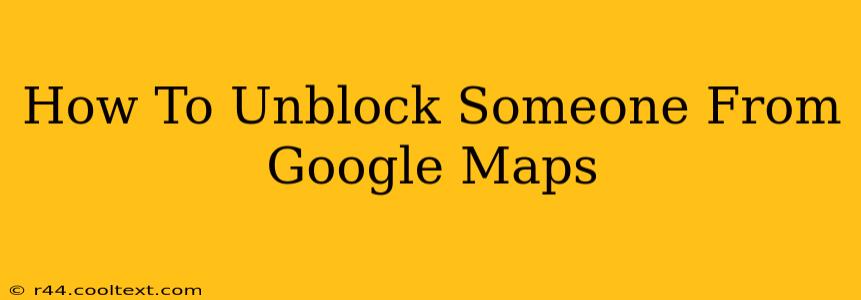Google Maps doesn't offer a direct "block" or "unblock" feature for individual users in the way some social media platforms do. There's no user profile you can specifically block to prevent them from seeing your location or interacting with you. However, there are several ways to manage your privacy settings on Google Maps to control who sees your location information, effectively achieving a similar result.
Understanding Google Maps Location Sharing
Before we dive into adjusting your settings, it's important to understand how Google Maps location sharing works. Your location is only visible to others if you've actively chosen to share it with them through a feature like "Location Sharing." If you haven't shared your location with anyone, then no one can see it, regardless of whether they've tried to "block" or "unblock" you (as that functionality simply isn't present).
Managing Your Location Sharing Settings
This is the key to controlling who sees your location on Google Maps. Here's how to manage it:
1. Checking Your Location Sharing Status:
- Open the Google Maps app: Launch the app on your smartphone.
- Access your profile: Tap your profile picture in the upper right corner.
- Select "Location sharing": This option should be clearly visible.
- Review your active sharing: This screen displays who you're currently sharing your location with and for how long. If you see someone you no longer want to share your location with, you'll stop sharing with them here.
2. Stopping Location Sharing With a Specific Person:
If you're currently sharing your location with someone and want to stop, follow these steps:
- Go to the Location Sharing screen (as described above).
- Locate the person you wish to stop sharing with.
- Tap their name.
- Select "Stop sharing."
This immediately ceases location sharing with that individual. They will no longer be able to see your location on Google Maps.
3. Turning Off Location Sharing Completely:
For complete privacy, you can disable location sharing altogether:
- Go to the Location Sharing screen (as described above).
- Tap "Stop sharing" (at the top) to stop sharing with everyone.
Important Note: Turning off location sharing completely will also prevent you from using features that rely on your location, such as finding nearby businesses or getting turn-by-turn directions.
Other Privacy Settings in Google Maps
Beyond location sharing, there are other privacy options within Google Maps and your overall Google account that impact your visibility:
- Google Account Privacy Settings: Your Google account's overall privacy settings affect how your information is shared across various Google services, including Maps. Review these settings to fine-tune your overall privacy preferences.
- Web & App Activity: Consider disabling this if you're concerned about Google storing your location history. This setting is found within your Google account settings.
By meticulously managing these settings, you effectively control who can see your location on Google Maps, addressing the implied concept of "unblocking" someone, even though a direct "unblock" function doesn't exist. Remember, proactive management of your privacy settings is key to a secure and private online experience.