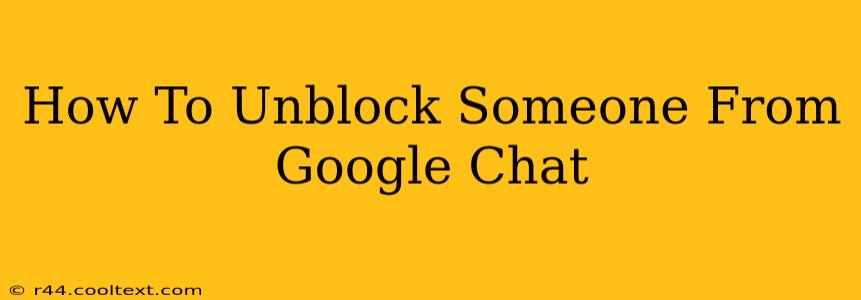Are you ready to reconnect with someone you've blocked on Google Chat? This guide will walk you through the simple steps to unblock a contact, restoring communication and collaboration. Unblocking someone allows them to contact you again through Google Chat, whether it's for personal chats or work-related discussions.
Understanding Google Chat Blocking
Before we dive into the unblocking process, let's quickly review what happens when you block someone on Google Chat. Blocking prevents the blocked individual from contacting you directly. They won't be able to see your online status, send you messages, or add you to group chats. However, if you're both part of a shared group chat, they can still see your messages within that group, and you can see theirs.
How to Unblock Someone on Google Chat: A Step-by-Step Guide
The process for unblocking someone in Google Chat is straightforward. Here's how to do it:
Step 1: Access Google Chat Settings
First, you need to access your Google Chat settings. This is usually found within your Google Workspace or Gmail account. The exact location might vary slightly depending on your device (computer, phone, or tablet) and whether you're using the standalone Google Chat app or accessing it through Gmail. Look for a gear icon (settings), usually located in the top right corner of the Chat interface.
Step 2: Navigate to Blocked Contacts
Once you're in your Google Chat settings, you'll need to find the section dedicated to blocked contacts. The specific wording may differ, but you'll likely see something like "Blocked contacts," "Blocked users," or a similar option within the settings menu.
Step 3: Locate the Contact to Unblock
A list of your blocked contacts should appear. Find the person you wish to unblock. Ensure you've selected the correct person.
Step 4: Unblock the Contact
Next to the contact's name, you'll typically find an option to "Unblock," "Remove," or a similar action button. Click this button.
Step 5: Confirmation (If Applicable)
Some versions of Google Chat might require you to confirm your action. If a confirmation dialog appears, click "Yes" or "Confirm" to proceed.
Troubleshooting and FAQs
- I can't find the "Blocked Contacts" option: Double-check your Google Chat settings. If you can't locate it, consult the Google Chat Help Center for specific instructions based on your device and Google Workspace version.
- The unblock option is greyed out: This may indicate a technical issue. Try restarting your device or checking for Google Chat updates. Contact Google support if the problem persists.
- The person still can't contact me after unblocking: Ensure you have followed all the steps correctly. The individual may need to refresh their Google Chat or restart their device.
Maintaining Healthy Online Communication
Blocking individuals on Google Chat is a useful tool to manage unwanted communication. However, remember that clear and respectful communication is key to maintaining positive relationships online. Consider alternative approaches, such as muting notifications or using Google Chat's features to adjust notification preferences before resorting to blocking a contact.
By following these steps, you can successfully unblock someone from Google Chat and restore communication. Remember to always exercise responsible online interaction.