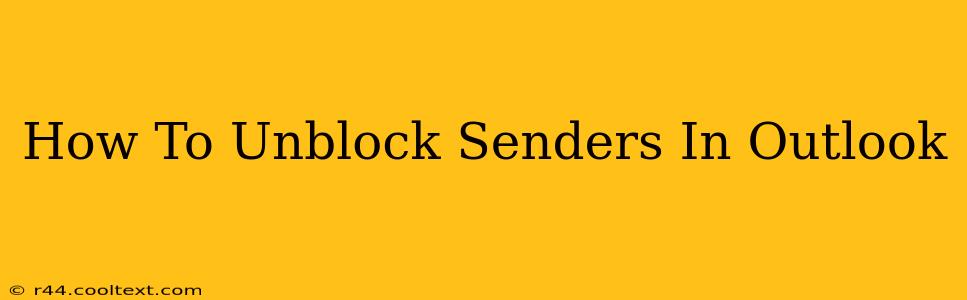Are you missing important emails because you accidentally blocked a sender in Outlook? Don't worry, it's a common mistake, and thankfully, unblocking someone in Outlook is straightforward. This guide will walk you through the process, no matter which version of Outlook you're using (Outlook desktop, Outlook on the web, or Outlook mobile). We'll cover all the different ways you might have blocked a sender and how to reverse it.
Finding Blocked Senders in Outlook
Before we dive into unblocking, let's first locate your blocked senders list. The exact location varies slightly depending on your Outlook version.
Outlook Desktop (Windows and Mac)
- Open Outlook: Launch your Outlook application.
- Access Junk Email Settings: The process varies slightly depending on your Outlook version. You might find it under:
- File > Options > Junk Email: This is the most common location.
- Home tab > Junk > Junk Email Options: This option may be present in newer versions.
- Blocked Senders Tab: Once you've opened the Junk Email Options, navigate to the "Blocked Senders" tab. This list contains all email addresses you've explicitly blocked.
Outlook on the Web (OWA)
- Log in to Outlook: Access your Outlook account through a web browser.
- Settings: Click on the gear icon (Settings) usually located in the upper right corner.
- View all Outlook settings: Select this option to access a more comprehensive settings menu.
- Mail > Junk email: Navigate to the Junk email section within the settings.
- Blocked senders: You should find your list of blocked senders here.
Outlook Mobile (iOS and Android)
The process for finding blocked senders on Outlook mobile apps is less straightforward and may not have a dedicated "blocked senders" list. If you believe you’ve blocked a sender, the best approach is to directly add the sender to your safe senders list (detailed below).
Unblocking Senders in Outlook
Once you've located your blocked senders list, unblocking is easy.
Removing from the Blocked Senders List
- Select the Sender: Find the email address you wish to unblock in the blocked senders list.
- Remove: There will usually be a button or option to remove the address. This might be labeled "Remove," "Delete," or have a similar function. Click it to unblock the sender.
- Save Changes: Remember to save your changes to ensure the unblocking is effective.
Adding to Safe Senders List (Alternative Method)
If you can't find the blocked sender list, or you prefer a proactive approach, you can add the sender to your "Safe Senders" list. This ensures their emails bypass your junk email filter.
- Access Safe Senders List: Similar to accessing the blocked senders list, find the safe senders section within your Junk Email options. This list is often found within the same menu as the blocked senders.
- Add Sender: Add the email address of the sender you want to unblock.
- Save Changes: Save the changes to your safe senders list.
Troubleshooting
- Still not receiving emails? Check your spam folder. Sometimes, emails might land there even if the sender isn't blocked.
- Multiple accounts? Make sure you're checking the correct Outlook account.
- Filter rules? Verify you haven't accidentally created any filter rules that might be diverting emails from this sender.
- Contact your IT support: If you continue experiencing problems and you use Outlook through your workplace, contact your IT support team for assistance.
By following these steps, you should successfully unblock senders in your Outlook account and start receiving their emails again. Remember to always double-check your settings and filters to avoid accidentally blocking important contacts in the future.