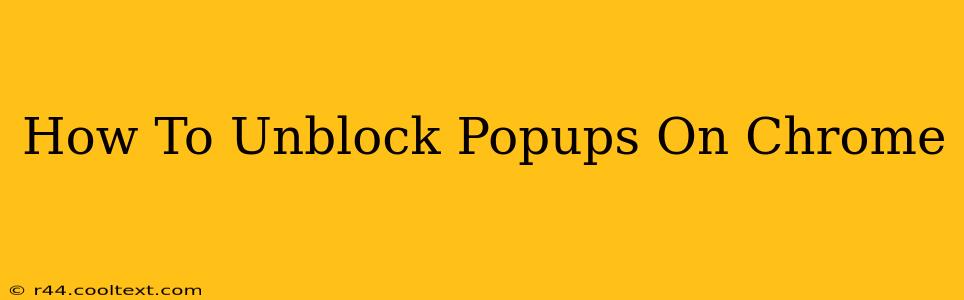Popups. That annoying little interruption that bursts onto your screen just as you're about to finish reading that crucial email or complete an important online task. While many popups are indeed annoying advertisements, sometimes you genuinely need to allow popups from a specific website. Maybe it's a website that requires a popup for login, or perhaps you're expecting a crucial notification. Whatever the reason, this guide will walk you through how to unblock popups on Google Chrome, covering different scenarios and troubleshooting common issues.
Understanding Chrome's Popup Blocker
Chrome's built-in popup blocker is a vital security feature designed to protect you from malicious websites and intrusive advertising. It's generally a good thing, but sometimes it can be overly zealous. Understanding why Chrome blocks popups is the first step to effectively managing them. Usually, a blocked popup will be indicated by a small icon (often a padlock or an information symbol) in the address bar.
How to Allow Popups for a Specific Website
This is the most common scenario. You want to allow popups only from a specific website, not globally. Here's how to do it:
-
Open the website: Navigate to the website from which you want to allow popups.
-
Access Chrome Settings: Click the three vertical dots in the top right corner of your Chrome browser (this is the main menu).
-
Navigate to Site Settings: Select "Settings" from the dropdown menu. Then scroll down and click on "Privacy and security," followed by "Site settings."
-
Find Popups and Redirects: In the Site Settings menu, locate and click on "Popups and redirects."
-
Add the Website: You'll see a list of websites and their popup permissions. Find the website you want to adjust. If it's not listed, you'll need to add it. You can do this by simply typing the website address into the search bar.
-
Toggle the Permission: Next to the website's entry, you'll find a toggle switch. Flip the switch to the "Allowed" position.
-
Reload the Page: Refresh the webpage to see if the popups now work correctly.
How to Allow Popups Globally (Not Recommended)
While possible, we strongly advise against globally disabling Chrome's popup blocker. This significantly increases your vulnerability to malicious websites and intrusive ads. However, if you absolutely must allow popups from all websites (use caution!), here's how:
-
Repeat Steps 1-4 from the previous section.
-
Change the Setting: Instead of adding individual websites, look for an option to change the default setting for all websites to "Allow." This setting's exact location might slightly vary depending on your Chrome version, but it will be present within the "Popups and redirects" section.
-
Understand the Risks: Remember, this opens your browsing experience to significant security risks. We strongly recommend reverting this setting once you've finished with the website(s) requiring popups.
Troubleshooting Popup Issues
If you've followed these steps and still aren't seeing popups, try these troubleshooting tips:
- Check Extensions: Some browser extensions can interfere with popup functionality. Try disabling extensions temporarily to see if one is causing the problem.
- Clear Browsing Data: Clearing your cache and cookies can sometimes resolve popup issues.
- Update Chrome: Make sure you're running the latest version of Chrome. Outdated versions can have bugs that affect popup behavior.
- Check Antivirus/Firewall: In rare cases, your antivirus or firewall software might be blocking popups. Temporarily disable them to see if this is the cause (remember to re-enable them afterward!).
By following these steps, you should be able to successfully unblock popups on Chrome while maintaining a balance between functionality and online security. Remember to only allow popups from trusted websites to protect your privacy and security.