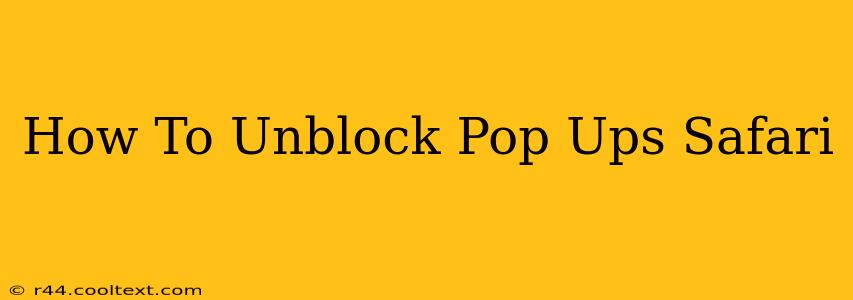Pop-up blockers are a vital part of Safari's security features, protecting you from malicious websites and annoying advertisements. However, sometimes you might need to temporarily disable them for specific websites. This guide will walk you through how to unblock pop-ups in Safari on your Mac, iPhone, and iPad, ensuring a smooth browsing experience while maintaining your online safety.
Understanding Safari's Pop-up Blocker
Safari's built-in pop-up blocker is designed to prevent unexpected windows from appearing while you browse. These pop-ups can be intrusive, slow down your browsing, and, in some cases, contain malware. While generally beneficial, there are legitimate reasons why you might want to temporarily allow pop-ups on a particular site, such as accessing a website's login portal or viewing important notifications.
How to Unblock Pop-Ups in Safari on a Mac
Method 1: Allowing Pop-ups for a Specific Website
This method allows you to selectively unblock pop-ups only for the website you need, keeping your security settings tight for other sites.
- Open Safari: Launch the Safari web browser on your Mac.
- Navigate to the Website: Go to the website where you want to allow pop-ups.
- Access Safari Preferences: Click on "Safari" in the menu bar, then select "Preferences."
- Go to Websites: Click on the "Websites" tab.
- Find Pop-up Windows: In the left-hand menu, select "Pop-up Windows."
- Change the Setting: Find the website in the list. If it's not there, type its address in the box at the bottom. Change the setting from "Block" to "Allow."
- Close Preferences: Close the Preferences window. Pop-ups should now be allowed on that specific website.
Method 2: Globally Disabling the Pop-up Blocker (Not Recommended)
While possible, we strongly advise against globally disabling the pop-up blocker in Safari. This significantly increases your vulnerability to malicious pop-ups and intrusive ads. If you choose this method, remember to re-enable it afterward.
- Open Safari Preferences: Follow steps 1-3 from Method 1.
- Change the Global Setting: In the "Websites" tab, under "Pop-up Windows," change the setting from "Block" to "Allow" in the dropdown menu at the top.
Remember to change the setting back to "Block" once you're finished with the website that requires pop-ups.
How to Unblock Pop-Ups in Safari on iPhone and iPad
The process for allowing pop-ups on iOS devices (iPhone and iPad) is slightly different. Unfortunately, there isn't a granular website-specific setting like on macOS.
- Open Settings: Go to your device's settings app.
- Select Safari: Tap on "Safari."
- Find Pop-up Blocker: Scroll down and locate the "Pop-up Blocker" setting.
- Toggle the Setting: Toggle the switch to turn off the pop-up blocker. This will allow pop-ups on all websites.
Again, we strongly recommend enabling the pop-up blocker after you've finished with the website requiring pop-ups.
Troubleshooting and Further Tips
- Website Issues: If pop-ups are still blocked even after changing the settings, the website itself might be the issue. Try contacting the website's support.
- Browser Extensions: Extensions or plugins can sometimes interfere with pop-up blockers. Try disabling extensions temporarily to see if that resolves the problem.
- Safari Updates: Ensure your Safari browser is up to date to benefit from the latest security and performance improvements.
By following these steps, you can effectively manage Safari's pop-up blocker, ensuring a secure and productive browsing experience. Remember to prioritize your online security by re-enabling the pop-up blocker when it's no longer needed.