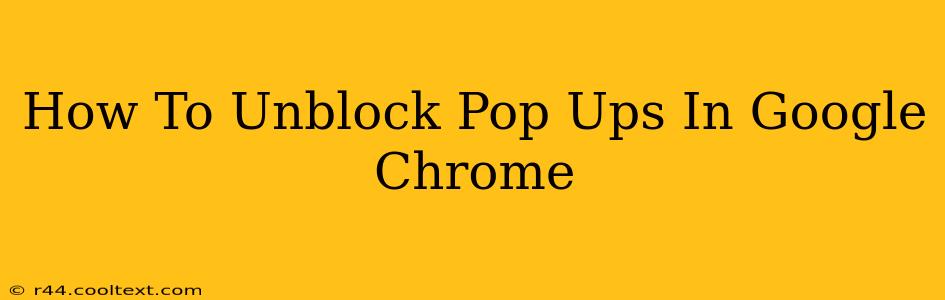Pop-ups. That annoying interruption to your browsing experience. While many are unwanted advertisements, sometimes you need a pop-up to function properly – for example, when completing an online form or accessing certain website features. This guide will walk you through how to unblock pop-ups in Google Chrome, ensuring you don't miss crucial website content.
Understanding Chrome's Pop-up Blocker
Google Chrome's built-in pop-up blocker is designed to protect you from malicious websites and intrusive advertising. It's generally a good thing, keeping your browsing safer and less cluttered. However, sometimes its protective measures can be too aggressive, blocking legitimate pop-ups.
Method 1: Allowing Pop-ups for a Specific Website
This is the most recommended method, as it allows you to selectively unblock pop-ups only for websites you trust, maintaining a high level of security.
- Open Google Chrome: Launch your Chrome browser.
- Navigate to the Website: Visit the website where you're encountering blocked pop-ups.
- Access Site Settings: Click the three vertical dots in the top right corner (More Options) and select "Settings".
- Find Privacy and Security: Scroll down and click on "Privacy and security".
- Select Site Settings: Click on "Site settings".
- Find Pop-ups and Redirects: Scroll down and locate "Pop-ups and redirects".
- Allow Pop-ups: Click on "Pop-ups and redirects". You should see a toggle switch. If it's set to "Blocked," toggle it to "Allowed."
- Add the Website: You might need to explicitly add the website URL to the "Allowed" list if the toggle doesn't automatically apply to the current site. Check your browser for specific instructions.
- Reload the Page: Refresh the page to see if the pop-ups are now unblocked.
Method 2: Temporarily Disabling the Pop-up Blocker (Not Recommended)
Warning: Disabling the pop-up blocker globally significantly increases your risk of encountering malicious pop-ups and malware. This method should only be used as a last resort and only on trusted networks. We strongly advise using Method 1 instead.
- Open Google Chrome: Launch your Chrome browser.
- Access Settings: Click the three vertical dots (More Options) and select "Settings".
- Navigate to Site Settings: Find "Privacy and security" and then click "Site settings".
- Disable Pop-ups: Locate "Pop-ups and redirects" and toggle the switch to "Blocked". It might be toggled to "Allowed" initially; switch it to "Blocked". Then, switch it back to "Allowed." This often resolves the problem without permanently disabling the protection.
Troubleshooting Tips
- Check Extensions: Browser extensions can sometimes interfere with pop-up settings. Try temporarily disabling extensions to see if this resolves the issue.
- Clear Browsing Data: Clearing your browser's cache and cookies can sometimes fix unexpected pop-up blocking behavior.
- Update Chrome: Ensure your Chrome browser is up-to-date. Outdated versions can have bugs that affect pop-up functionality.
- Check Antivirus/Firewall: Your antivirus or firewall software might be blocking pop-ups. Temporarily disabling these (proceed with caution!) can help determine if they're the cause.
By following these steps, you should successfully unblock pop-ups in Google Chrome, ensuring a smoother browsing experience while maintaining a reasonable level of online security. Remember to always prioritize using Method 1 for targeted pop-up allowance. Never disable the pop-up blocker completely unless absolutely necessary and only on trusted networks.