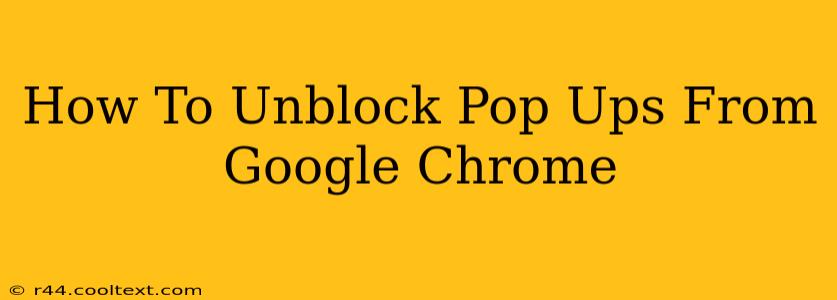Pop-ups. That annoying interruption that bursts onto your screen while you're trying to browse. While often annoying (and sometimes malicious), there are legitimate reasons why you might want to allow pop-ups from certain websites. Maybe it's a site you trust that uses pop-ups for notifications, or perhaps you need to access important information hidden behind a pop-up blocker. Whatever the reason, here's how to unblock pop-ups in Google Chrome, step-by-step.
Understanding Chrome's Pop-up Blocker
Before we dive into the how-to, it's important to understand why Chrome blocks pop-ups in the first place. Google Chrome's built-in pop-up blocker is a security feature designed to protect you from potentially harmful websites. Many malicious sites use pop-ups to distribute malware or trick you into revealing personal information. By default, Chrome blocks most pop-ups to keep you safe.
How to Allow Pop-Ups for Specific Websites
The best approach is to allow pop-ups only for websites you trust. This way, you maintain a high level of security while still accessing content that requires pop-ups. Here's how you do it:
-
Open Google Chrome: Launch your Chrome browser.
-
Navigate to the Website: Go to the website where you want to allow pop-ups.
-
Access Settings: Click the three vertical dots in the top right corner of your browser window. This opens the Chrome menu.
-
Find Site Settings: Select "Settings" from the menu. Scroll down and click on "Privacy and security."
-
Manage Site Settings: Under "Privacy and security," click on "Site settings."
-
Locate Pop-ups and Redirects: In the Site Settings menu, find and click on "Pop-ups and redirects."
-
Allow Pop-ups for the Site: You'll see a list of websites and their pop-up settings. Find the website you want to allow pop-ups for. If it's not listed, you'll need to add it. You should see a toggle switch; toggle it to the "On" position.
-
Confirm Changes: Close the settings tab. Now, pop-ups from that specific website should be enabled.
Troubleshooting Pop-up Issues
Even after following these steps, you might still encounter pop-up problems. Here are some common causes and solutions:
- Extensions: Browser extensions can sometimes interfere with pop-up settings. Try disabling extensions temporarily to see if that resolves the issue.
- Browser Cache and Cookies: Clearing your browser's cache and cookies can sometimes fix problems related to pop-up blocking.
- Website Issues: The website itself may have a problem with its pop-up implementation. Contact the website's support team if you suspect this is the case.
Prioritizing Security
Remember, while allowing pop-ups can be necessary, it's crucial to only enable them for trusted websites. Be cautious of websites that frequently use pop-ups, especially those that seem intrusive or suspicious. Prioritizing your online security is always paramount.
By following these steps, you can effectively manage pop-up permissions in Google Chrome, striking a balance between convenience and security. Remember to always practice safe browsing habits.