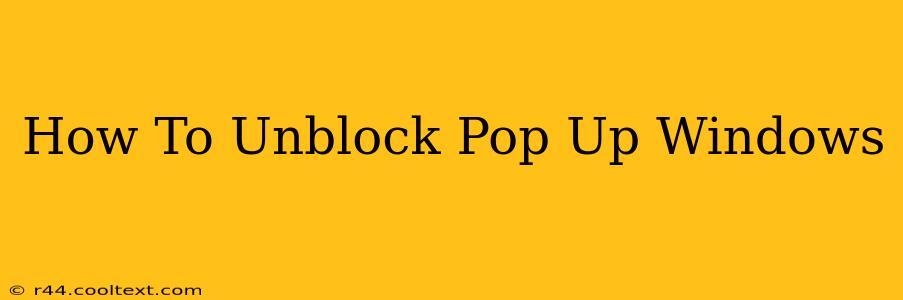Pop-up blockers are a double-edged sword. While they shield us from intrusive ads and potentially malicious websites, they can also inadvertently block legitimate pop-ups, like login windows or important notifications. This guide will walk you through how to unblock pop-up windows in various browsers and troubleshoot common issues. We'll cover everything from simple settings adjustments to more advanced solutions. Let's dive in!
Understanding Pop-Up Blockers
Before we get into the how-to, let's briefly understand why pop-ups get blocked in the first place. Your browser's built-in pop-up blocker, or an extension you've installed, flags these windows based on several factors:
- Suspicious Websites: Sites known for aggressive advertising or malicious behavior are more likely to trigger pop-up blockers.
- Excessive Pop-Ups: Even legitimate sites might trigger a blocker if they use pop-ups excessively.
- Misconfigured Settings: Sometimes, overly aggressive pop-up blocking settings can lead to legitimate pop-ups being blocked.
How to Unblock Pop-Ups in Popular Browsers
The process of unblocking pop-ups varies slightly depending on your browser. Here's a step-by-step guide for the most popular options:
Unblocking Pop-Ups in Google Chrome
- Open Chrome Settings: Click the three vertical dots in the top right corner and select "Settings."
- Navigate to Privacy and Security: Scroll down and click on "Privacy and security."
- Access Site Settings: Click on "Site settings."
- Manage Pop-ups and Redirects: Click on "Pop-ups and redirects."
- Toggle the Switch: Toggle the switch to the "Allowed" position. You can also manage exceptions for specific websites here.
Unblocking Pop-Ups in Mozilla Firefox
- Open Firefox Preferences: Click the three horizontal lines in the top right corner and select "Settings" or "Preferences."
- Navigate to Privacy & Security: Find the "Privacy & Security" section.
- Locate Pop-up Blocker Settings: Scroll down to find the "Permissions" section and click on "Settings..." next to "Pop-up Blocking."
- Adjust Settings: You can choose to disable the pop-up blocker entirely or add exceptions for specific websites.
Unblocking Pop-Ups in Safari
- Open Safari Preferences: Click on "Safari" in the menu bar and select "Preferences."
- Navigate to Websites: Click on the "Websites" tab.
- Find Pop-up Blocker: In the left-hand column, select "Pop-up windows."
- Manage Settings: You can choose to block pop-ups from all websites, or allow them on a per-website basis.
Unblocking Pop-Ups in Microsoft Edge
- Open Edge Settings: Click the three horizontal dots in the top right corner and select "Settings."
- Navigate to Site Permissions: Click on "Site permissions."
- Manage Pop-ups and Redirects: Click on "Pop-ups and redirects."
- Adjust Settings: You can choose to allow or block pop-ups from specific websites.
Troubleshooting Persistent Pop-Up Blocking Issues
If you've followed the steps above and are still experiencing issues, consider these troubleshooting steps:
- Check Browser Extensions: Some browser extensions might interfere with pop-up settings. Temporarily disable extensions to see if one is the culprit.
- Clear Browser Cache and Cookies: Clearing your browser's cache and cookies can sometimes resolve unexpected blocking issues.
- Update Your Browser: Ensure your browser is up-to-date to benefit from the latest bug fixes and security patches.
- Check Antivirus Software: In rare cases, overly aggressive antivirus software might be blocking legitimate pop-ups.
Why You Might Still Want a Pop-Up Blocker
While this guide helps you unblock pop-ups, remember that pop-up blockers exist for a reason. Many pop-ups are intrusive and annoying. Consider keeping your pop-up blocker enabled and only disabling it or adding exceptions for trusted websites that require pop-ups to function correctly.
By following these steps and troubleshooting tips, you can effectively manage pop-up windows and ensure you don't miss important notifications while still protecting yourself from malicious pop-ups. Remember to always exercise caution when interacting with pop-up windows, especially on unfamiliar websites.