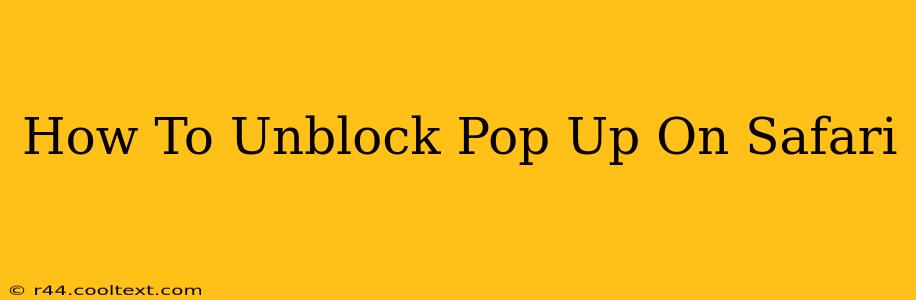Pop-up blockers are a crucial part of Safari's security features, protecting you from malicious websites and annoying advertisements. However, sometimes you might legitimately need to allow pop-ups from a specific website, like when creating a new account or accessing certain online services. This guide will walk you through how to unblock pop-ups on Safari for both your Mac and iOS devices.
Unblocking Pop-ups on Safari for macOS
Safari's pop-up blocking settings are easy to access and adjust. Here's how to manage them on your Mac:
-
Open Safari Preferences: Click on the Safari menu in the top-left corner of your screen, then select "Preferences."
-
Navigate to Websites: In the Preferences window, click on the "Websites" tab.
-
Locate Pop-up Windows: In the left-hand column, find and select "Pop-up Windows."
-
Manage Website Permissions: You'll see a list of websites. To allow pop-ups from a specific site, find it in the list and change its setting from "Deny" to "Allow." If the website isn't listed, you'll need to visit the site first before it appears in the list.
-
Apply Changes: Once you've made your changes, close the Preferences window. Now, pop-ups from the website you've allowed should appear as normal. Remember to always check the legitimacy of any website before allowing pop-ups.
Unblocking Pop-ups on Safari for iOS (iPhone and iPad)
The process for iOS devices is slightly different but equally straightforward:
-
Open Safari Settings: Launch the Settings app on your iPhone or iPad, then tap on "Safari."
-
Find the Pop-up Blocker: Scroll down until you find the "Pop-up Blocker" option.
-
Enable or Disable: The toggle switch will be green if pop-up blocking is enabled (the default), and gray if it's disabled. If you need to allow pop-ups from a specific website (remember, only do this for trusted sites), you'll have to disable the Pop-up Blocker completely. Note: Disabling the pop-up blocker will allow pop-ups from all websites, not just the one you intend. This is a crucial security consideration.
-
Re-enable Pop-up Blocker (Recommended): After you've finished your task on the website requiring pop-ups, remember to re-enable the pop-up blocker by toggling the switch back to the green position. This protects your device from unwanted pop-ups.
Troubleshooting Pop-up Issues
If you're still experiencing problems with pop-ups even after making these changes, consider these troubleshooting steps:
- Check for Extensions: Browser extensions can sometimes interfere with pop-up settings. Try temporarily disabling extensions to see if that resolves the issue.
- Clear Safari History and Website Data: Clearing your browsing data can sometimes fix unexpected behavior. This is found in the Safari settings (both macOS and iOS).
- Update Safari: Ensure you have the latest version of Safari installed on your device.
By following these steps, you can effectively manage pop-up settings in Safari to balance security with the functionality you need. Remember to always prioritize security and only allow pop-ups from trusted sources.