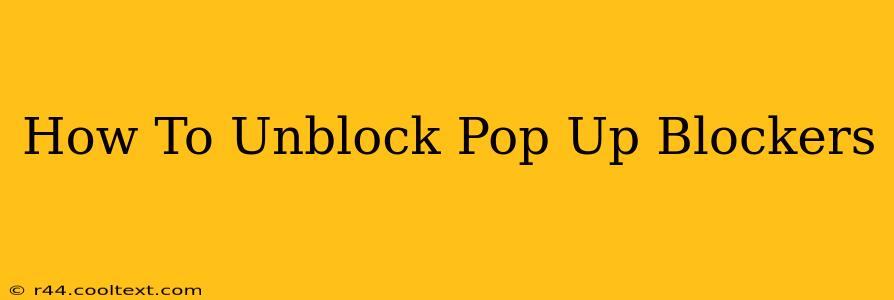Pop-up blockers are a vital part of modern web browsing, shielding us from intrusive ads and potentially malicious websites. However, sometimes you might find yourself needing to temporarily disable them. Perhaps you're expecting an important notification from a legitimate website, or maybe you need to access content that's only available through a pop-up window. Whatever the reason, knowing how to unblock pop-up blockers is a valuable skill. This guide will walk you through the process for various popular browsers.
Understanding Pop-Up Blockers
Before we dive into unblocking, it's crucial to understand why pop-ups are blocked in the first place. Pop-up blockers are security features designed to prevent:
- Annoying Advertisements: Many websites use pop-up ads that can be disruptive and frustrating.
- Malicious Software: Some pop-ups attempt to install malware or spyware on your computer.
- Phishing Scams: Pop-ups are often used in phishing attempts, trying to trick you into revealing personal information.
How to Temporarily Disable Pop-Up Blockers
Disabling pop-up blockers should be done cautiously and only on trusted websites. Here's how to do it for some of the most popular browsers:
Google Chrome
- Access Settings: Click the three vertical dots in the upper right corner of your Chrome window, and select "Settings."
- Privacy and Security: Scroll down and click on "Privacy and security."
- Site Settings: Click on "Site settings."
- Pop-ups and redirects: Locate and click on "Pop-ups and redirects."
- Allow or Block: Toggle the switch next to "Pop-ups and redirects" to allow pop-ups from specific sites or completely disable blocking. Remember to re-enable this setting after you've finished with the site requiring pop-ups.
Mozilla Firefox
- Open Preferences: Click the three horizontal lines in the upper right corner of your Firefox window, and select "Preferences."
- Privacy & Security: Select the "Privacy & Security" panel.
- Permissions: Scroll down to the "Permissions" section.
- Settings: Next to "Pop-ups & redirects", click "Settings...".
- Exceptions: Here you can add exceptions for specific websites, allowing pop-ups from only those domains. Remember to remove the exception afterward.
Microsoft Edge
- Open Settings: Click the three horizontal dots in the upper right corner of your Edge window, and select "Settings."
- Cookies and site permissions: Click on "Cookies and site permissions."
- Pop-ups and redirects: Click on "Pop-ups and redirects."
- Manage exceptions: You can manage exceptions here to allow pop-ups from specific websites. Remember to remove the exception once you are finished.
Safari
- Preferences: Go to the "Safari" menu and select "Preferences."
- Websites: Click on the "Websites" tab.
- Pop-up windows: In the left-hand column, select "Pop-up windows."
- Configure settings: Choose the desired settings for specific websites or globally disable blocking. Remember to re-enable the pop-up blocker once you're done.
Important Security Considerations
Always exercise caution when disabling your pop-up blocker. Only disable it on websites you trust completely. Avoid disabling it on unfamiliar or suspicious sites, as this increases your risk of malware infection or phishing attacks. Remember to re-enable your pop-up blocker as soon as you've finished what you needed to do on the website requiring pop-ups.
Conclusion
Knowing how to temporarily unblock pop-up blockers is a useful skill, but it's vital to approach it responsibly. By following these steps and exercising caution, you can access necessary content while minimizing your risk of encountering harmful online threats. Remember to always prioritize your online security.