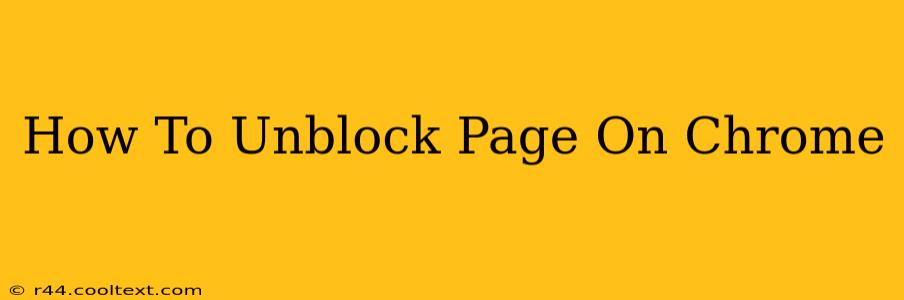Websites can get blocked for various reasons, from accidental browser settings to intentional restrictions by your network administrator or even a website's own security measures. This guide will walk you through troubleshooting and fixing common Chrome page blocking issues. We'll cover everything from simple fixes like checking your internet connection to more advanced techniques for dealing with stubborn blocks.
Understanding Why a Page is Blocked
Before diving into solutions, it's crucial to understand why a page might be blocked. This will help you choose the most effective solution. Here are some common causes:
- Network Restrictions: Your workplace, school, or internet service provider might block access to certain websites for various reasons. This is often due to content filters designed to improve security or productivity.
- Browser Settings: Chrome's settings, such as extensions or privacy features, could inadvertently block a website. This is especially true if you have recently installed new extensions or modified your privacy settings.
- Website Security Measures: Some websites employ security measures that might block access if they detect suspicious activity from your browser or network. This often involves outdated software or security protocols.
- DNS Problems: Your Domain Name System (DNS) might be misconfigured, preventing your browser from resolving the website's address correctly.
- Internet Connectivity Issues: A simple but often overlooked problem is a poor or nonexistent internet connection. Ensure your device is connected and your internet service is working correctly.
How to Unblock a Page in Chrome: Step-by-Step Solutions
Now let's address how to fix these common blocking issues:
1. Check Your Internet Connection
This sounds obvious, but it's the first thing to check. Make sure your device is connected to the internet and that your internet service is functioning properly. Try accessing other websites to rule out a broader internet problem.
2. Restart Your Chrome Browser
Sometimes, a simple restart can clear temporary glitches causing the blockage. Close and reopen your Chrome browser.
3. Check Chrome Extensions
Certain extensions might interfere with website access. Try disabling extensions one by one to identify any problematic ones. To do this:
- Open Chrome.
- Click the three vertical dots (More) in the top right corner.
- Select "More tools" -> "Extensions."
- Toggle the switch to disable each extension individually and check if the blocked website now works.
4. Clear Browsing Data
Cached data and cookies can sometimes interfere with website access. Clearing your browsing data might resolve the issue.
- Open Chrome.
- Click the three vertical dots (More) in the top right corner.
- Select "More tools" -> "Clear browsing data."
- Select the time range ("Last hour," "Last 24 hours," etc.). For a thorough cleanup, select "All time."
- Check the boxes next to "Browsing history," "Cookies and other site data," and "Cached images and files."
- Click "Clear data."
5. Check Proxy Settings
If you're using a proxy server, it might be blocking the website. Temporarily disable your proxy to see if it resolves the problem. Access proxy settings through your operating system's network settings.
6. Check Your Firewall or Antivirus Software
Your firewall or antivirus software might be blocking the website. Temporarily disable them (if you're comfortable doing so and understand the security risks) to see if this is the cause. Remember to re-enable them afterward.
7. Check Your DNS Settings
Incorrect DNS settings can prevent you from accessing websites. Consider using a public DNS server like Google Public DNS (8.8.8.8 and 8.8.4.4) or Cloudflare DNS (1.1.1.1 and 1.0.0.1). Instructions for changing your DNS settings vary depending on your operating system.
8. Contact Your Network Administrator (If Applicable)
If you suspect your network administrator is blocking the website, contact them to inquire about access. They might have legitimate reasons for blocking the site.
9. Check the Website Itself
It's possible the website is down or experiencing temporary technical difficulties. Try accessing the website later or checking the website's social media channels for any announcements about outages.
By systematically following these steps, you should be able to unblock most websites in Chrome. Remember to always prioritize online safety and be cautious when disabling security features. If you continue experiencing problems, seeking assistance from a tech support professional might be beneficial.