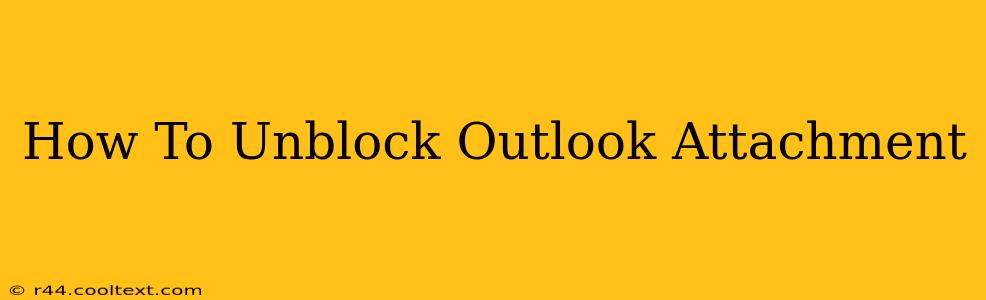Are you facing the frustrating issue of Outlook blocking your attachments? This is a common problem, often triggered by security settings designed to protect your computer from malware. Fortunately, there are several ways to unblock Outlook attachments safely and efficiently. This guide will walk you through the process, explaining why attachments get blocked and providing solutions for different scenarios.
Understanding Why Outlook Blocks Attachments
Outlook's attachment blocking feature is a crucial security measure. It prevents potentially harmful files from entering your system, minimizing the risk of viruses, ransomware, and other malicious software. Common file types that often trigger blocking include executable files (.exe, .com, .bat), script files (.vbs, .js), and certain archive formats (.zip, .rar) if they contain suspicious content. Outlook employs several methods to identify these threats, including:
- File type analysis: Examining the file extension to identify potentially dangerous types.
- Heuristic analysis: Analyzing the file's content for suspicious patterns.
- Reputation checks: Comparing the file against a database of known malicious files.
How to Unblock Outlook Attachments Safely
The best approach to handling blocked attachments depends on the sender and the file type. Never open an attachment from an unknown or untrusted source.
1. Verify the Sender
Before taking any action, always verify the sender's identity. Is the email from someone you know and trust? If you're unsure, contact the sender directly through a separate communication channel (e.g., phone call) to confirm the attachment's legitimacy.
2. Check the Sender's Reputation
If you're unsure about the sender, check their email address and domain reputation. Look for any red flags like misspellings in the email address or a domain that looks suspicious.
3. Scan the Attachment
Once you've verified the sender, scan the attachment with a reputable antivirus program before opening it. This is a crucial step to ensure the file is safe. Many antivirus programs integrate directly with your email client, offering real-time scanning of attachments.
4. Unblock the Attachment in Outlook (if necessary)
If your antivirus scan confirms the attachment is safe, Outlook may still block it due to its file type. In this case, you may need to manually unblock it:
- Option 1 (For Known Safe Senders): Add the sender to your Outlook Safe Senders list. This will prevent future emails from that sender from being flagged as potentially unsafe. The exact method varies depending on your Outlook version but usually involves accessing your Outlook settings and specifying trusted senders.
- Option 2 (For Specific Files): In some cases, you might need to temporarily disable Outlook's attachment blocking features. However, we strongly advise against this unless you are absolutely certain of the file's safety. Disabling security features leaves your computer vulnerable.
5. Open the Attachment in a Safe Environment
After taking these precautions, open the attachment in a safe and controlled environment. Consider using a virtual machine if you're working with an unfamiliar file type.
Preventing Future Attachment Blocking Issues
To minimize future instances of blocked attachments, consider these preventative measures:
- Keep your antivirus software up-to-date: Regular updates ensure your antivirus software has the latest definitions of malware and viruses.
- Educate yourself about phishing scams: Learn to recognize phishing emails, which often contain malicious attachments.
- Use caution when opening attachments from unknown senders: Never open attachments from senders you don't recognize or trust.
By following these steps, you can safely unblock Outlook attachments while keeping your computer secure. Remember that caution and verification are key to avoiding malware infections. If you are still having trouble, consider consulting your IT support team for assistance.