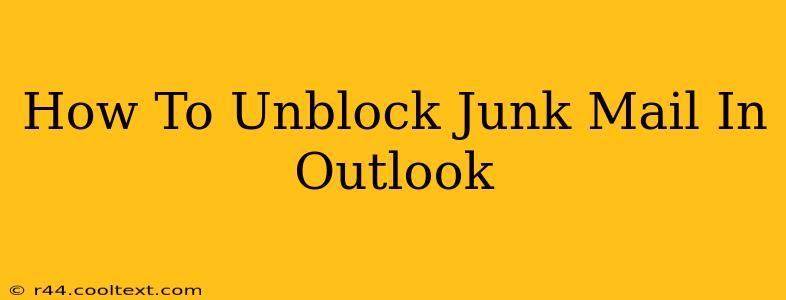Are you missing important emails that have been mistakenly flagged as junk in Outlook? Don't worry, you're not alone! Many Outlook users accidentally filter legitimate emails into the junk folder. This guide will show you how to unblock junk mail in Outlook, ensuring you don't miss crucial communications again. We'll cover several methods, from simply moving the email to the inbox to permanently adding a sender to your safe senders list.
Understanding Outlook's Junk Mail Filter
Before diving into solutions, it's important to understand how Outlook's junk email filter works. The filter uses various algorithms to identify and categorize potentially unwanted emails. While effective at blocking spam, it can sometimes misclassify legitimate messages. Factors contributing to this include:
- Sender's reputation: If a sender has a history of sending spam, their emails are more likely to be flagged as junk.
- Email content: Certain words, phrases, or links within the email body might trigger the filter.
- Attachment types: Emails with certain file attachments might be considered suspicious.
How to Unblock Junk Mail in Outlook: Step-by-Step Guide
Here's a comprehensive guide on how to retrieve those important messages:
Method 1: Moving Emails from the Junk Folder to the Inbox
This is the simplest method. If you've found an email wrongly classified as junk, simply:
- Open the Junk Email Folder: Locate the Junk Email folder in your Outlook navigation pane.
- Find the Desired Email: Locate the email you want to retrieve.
- Move to Inbox: Drag and drop the email into your Inbox folder, or right-click and select "Move" -> "Inbox."
This action tells Outlook that this specific email is not junk. However, it doesn't guarantee that future emails from the same sender won't be flagged.
Method 2: Adding a Sender to the Safe Senders List
This is a more permanent solution. Adding a sender to your safe senders list ensures that future emails from that address will bypass the junk email filter. Here's how:
- Open the Junk Email: Open the email from the sender you want to unblock.
- Add Sender to Safe Senders: Right-click on the sender's email address in the email header and select "Add sender to Safe Senders List."
Alternatively, you can manually add the sender's email address to your safe senders list:
- Open Outlook Options: Go to File > Options.
- Go to Junk Email: Select "Junk Email."
- Safe Senders: Click "Safe Senders" and add the email address to the list. You can add multiple addresses separated by semicolons.
- Apply Changes: Click "OK" to save the changes.
Method 3: Adjusting Junk Email Filter Settings
Outlook allows you to adjust the sensitivity of its junk email filter. If you're frequently experiencing misclassifications, you might want to consider lowering the sensitivity:
- Open Outlook Options: Go to File > Options.
- Go to Junk Email: Select "Junk Email."
- Adjust Filter Level: Change the "Level of filtering" to a lower setting (e.g., "No automatic filtering"). Caution: Lowering the filter level increases the risk of receiving unwanted emails.
Method 4: Checking your Blocked Senders List
Outlook also has a blocked senders list. Verify if the sender is inadvertently blocked:
- Open Outlook Options: Go to File > Options.
- Go to Junk Email: Select "Junk Email."
- Blocked Senders: Click "Blocked Senders" and check for the sender's email address. If found, remove it.
Preventing Future Junk Mail Issues
To minimize future problems with Outlook's junk email filter:
- Regularly check your Junk Email folder: Make it a habit to review your junk email folder periodically.
- Be cautious of suspicious emails: Avoid clicking on links or opening attachments from unknown or untrusted senders.
- Use strong passwords: Protecting your account with a strong, unique password helps prevent unauthorized access and spam.
By following these steps, you can effectively unblock junk mail in Outlook and ensure that you receive all your important emails. Remember to adjust your settings according to your comfort level with spam.