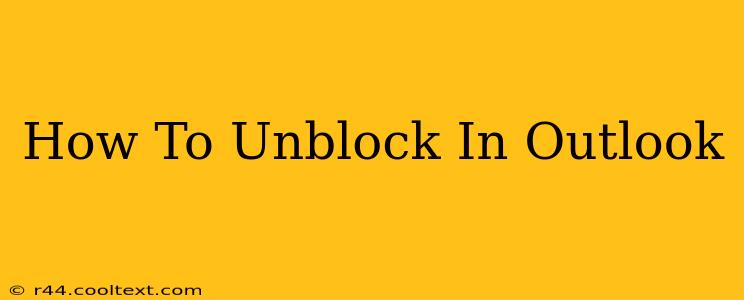Getting emails blocked in Outlook can be incredibly frustrating. Whether it's important business correspondence or messages from friends and family, a blocked sender means missed communications. This comprehensive guide will walk you through various methods to unblock senders in Outlook, regardless of whether you're using Outlook on the web, a desktop application, or a mobile device. We'll cover different versions of Outlook and tackle common scenarios to ensure you regain access to your inbox.
Understanding Outlook's Blocking Mechanisms
Before we dive into unblocking, let's understand why emails might get blocked in the first place. Outlook employs several mechanisms to filter unwanted emails, including:
-
Junk Email Filters: These filters automatically move suspicious emails to your Junk Email folder. This often happens due to spam detection algorithms flagging the sender's email address or the content of the email itself.
-
Blocked Senders Lists: You might have manually added a sender to your blocked senders list. This is a more aggressive filter, preventing emails from that sender from reaching your inbox or even your Junk Email folder.
-
Safe Senders Lists: Conversely, if a sender is not on your safe senders list, Outlook might be more cautious about their emails, potentially leading to them being filtered as junk.
How to Unblock Senders in Different Outlook Versions
The process of unblocking senders varies slightly depending on which version of Outlook you are using. Let's break it down:
1. Unblocking in Outlook on the Web (OWA)
-
Accessing the Blocked Senders List: Log in to your Outlook account through your web browser. The exact location of the blocked senders list may vary slightly depending on your organization's Outlook setup. Look for settings related to "Junk Email," "Blocked Senders," or "Safe Senders."
-
Removing the Sender: Once you locate the blocked senders list, find the email address you want to unblock and remove it. Save your changes.
2. Unblocking in Outlook Desktop Application (Windows & Mac)
The process is similar across Windows and Mac versions.
-
Accessing the Junk Email Settings: Open Outlook and navigate to your File menu. Look for options related to Options, Junk Email, or Rules.
-
Safe Senders and Blocked Senders Lists: Find the tabs or sections for "Safe Senders" and "Blocked Senders." If the sender is in the "Blocked Senders" list, remove them. You might also consider adding them to your "Safe Senders" list to prevent future blocking.
3. Unblocking in Outlook Mobile App (iOS & Android)
The mobile app interface might differ slightly depending on your device's operating system. However, the general steps remain the same.
-
Finding Junk or Blocked Senders Settings: Look for settings related to "Junk Email," "Blocked Senders," or similar options within your Outlook app's settings menu.
-
Removing the Sender: Once found, remove the blocked sender from the list.
Preventing Future Blocking: Best Practices
To minimize the chances of important emails being blocked in the future, consider these best practices:
-
Add Trusted Senders to Your Safe Senders List: This ensures that emails from known contacts bypass spam filters.
-
Review Your Junk Email Folder Regularly: Check your junk email folder periodically to ensure no important messages are mistakenly filtered.
-
Update Your Outlook Software: Keeping your Outlook software updated helps ensure you have the latest spam filtering technologies.
-
Check for Phishing Attempts: Be cautious about emails that appear suspicious, as these might trigger spam filters.
By following these steps and best practices, you can effectively unblock senders in Outlook and ensure that you receive all your important emails. Remember to always prioritize email security and be mindful of potential phishing attempts.