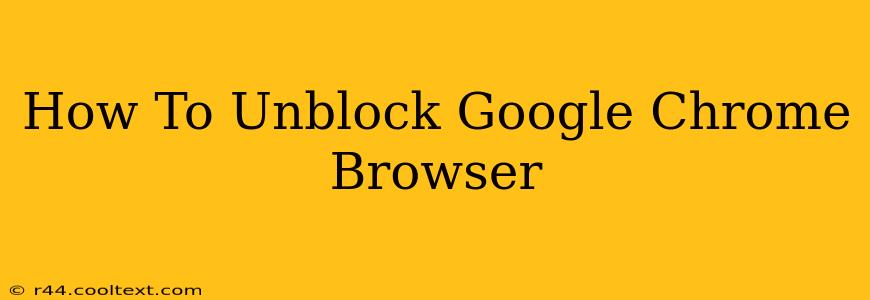Is your Google Chrome browser blocked? Don't worry, you're not alone! Many users encounter situations where their access to Chrome is restricted, whether by a network administrator, parental controls, or even a pesky virus. This comprehensive guide will walk you through troubleshooting common Chrome blockage issues and get you browsing again in no time.
Understanding Why Chrome Might Be Blocked
Before we dive into solutions, it's crucial to understand why Chrome might be blocked. Several factors could be at play:
- Network Restrictions: Your workplace, school, or internet service provider (ISP) might have blocked Chrome access. This is often due to security policies or bandwidth management.
- Parental Controls: Parental control software can restrict access to specific websites or applications, including Chrome.
- Malware or Viruses: Malicious software can interfere with your browser's functionality, effectively blocking it.
- Browser Extensions: While rare, a poorly configured or malicious browser extension could potentially cause problems.
- Corrupted Chrome Profile: Sometimes, a corrupted user profile can lead to Chrome not launching correctly.
How to Unblock Google Chrome: Step-by-Step Guide
Let's troubleshoot those common causes and get your Chrome back online.
1. Check Network Restrictions
- Contact your Network Administrator: If you're on a restricted network (work, school, etc.), the first step is to contact your network administrator. They can determine if Chrome is blocked intentionally and might be able to grant you access. Explain that you need Chrome for [your reason - work, studies, etc.]. Providing a legitimate reason can increase your chances of getting unblocked.
2. Disable Parental Controls
- Access Parental Control Settings: If parental controls are in place, you'll need to access the settings of the parental control software (e.g., Norton Family, Qustodio) to adjust the restrictions. Look for options related to website blocking or application restrictions. You might need a password or parental authorization.
3. Scan for Malware and Viruses
- Run a Full System Scan: Use a reputable antivirus or anti-malware program (like Windows Defender, Malwarebytes, or Norton) to perform a thorough scan of your system. Remove any detected threats and restart your computer. This is crucial if you suspect malicious software is blocking Chrome.
4. Review Browser Extensions
- Disable Suspicious Extensions: Open Chrome and go to
chrome://extensions/. Carefully review the list of installed extensions. If you see any extensions you don't recognize or trust, disable them temporarily to see if that resolves the issue.
5. Create a New Chrome Profile
- Create a New Profile: A corrupted profile can prevent Chrome from launching. To create a new profile, open Chrome and click on your profile icon (usually a picture of your account). Then, click "Add." This creates a new user profile, which may be unaffected by any issues present in the old one.
6. Try a Different Browser (Temporary Solution)
While not a solution to unblocking Chrome, if you urgently need to browse the internet, temporarily using a different browser (like Firefox or Edge) can provide immediate access.
7. Reinstall Google Chrome (Last Resort)
If all else fails, reinstalling Chrome might resolve underlying issues. Uninstall the current Chrome installation completely and then download the latest version from the official Google Chrome website. Remember to back up any important bookmarks or settings before uninstalling.
Preventing Chrome from Being Blocked in the Future
- Use a VPN (With Caution): A Virtual Private Network (VPN) can mask your IP address and potentially bypass some network restrictions. However, using a VPN at work or school could violate their policies, so proceed with caution.
- Keep Your Antivirus Software Updated: Regularly updating your antivirus software is critical in preventing malware infections that could affect your browser.
- Be Cautious with Downloads and Extensions: Only download software from trusted sources and carefully review the permissions requested by browser extensions before installing them.
By following these steps, you should be able to unblock Google Chrome and get back to browsing seamlessly. Remember to always prioritize security best practices to protect your computer and your online experience.