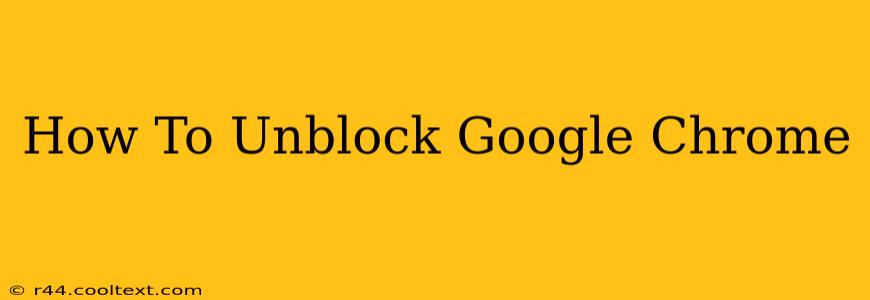Is Google Chrome blocked on your computer, network, or device? Don't worry, you're not alone! Many users encounter issues accessing Chrome due to various restrictions. This comprehensive guide will walk you through troubleshooting common Chrome blockage scenarios and getting back online quickly. We'll cover solutions for different blockage types, from simple browser resets to more advanced network configuration adjustments.
Understanding Why Google Chrome Might Be Blocked
Before diving into solutions, it's crucial to understand why Chrome might be blocked in the first place. The reasons vary widely:
- Network Restrictions: Your workplace, school, or internet service provider (ISP) might have blocked Chrome access through a firewall or proxy server. These restrictions are often implemented for security or bandwidth management reasons.
- Parental Controls: Parental control software can restrict access to specific websites or applications, including Chrome.
- Malware or Viruses: Malicious software can interfere with your browser's functionality, effectively blocking its access.
- Browser Issues: Corrupted Chrome files or browser settings can sometimes prevent Chrome from launching or connecting to the internet.
- Administrative Restrictions: On shared computers or devices, administrators might have disabled Chrome's execution.
How to Unblock Google Chrome: A Step-by-Step Guide
Let's tackle the most common scenarios and their solutions:
1. Check Your Network Connection
The most basic troubleshooting step is to ensure your internet connection is working correctly. Try accessing other websites or applications. If other sites are also inaccessible, the problem lies with your internet connection, not Chrome itself. Contact your ISP for assistance if necessary.
2. Restart Your Computer and Router
Sometimes, a simple restart can resolve temporary glitches affecting your internet connectivity and browser functionality. Reboot both your computer and your internet router, then try launching Chrome again.
3. Check Firewall and Proxy Settings
Firewalls: If you suspect a firewall is blocking Chrome, temporarily disable it (proceed with caution, as this compromises security) to see if it resolves the issue. If disabling the firewall works, you'll need to configure the firewall to allow Chrome access. This usually involves adding Chrome.exe to the firewall's allowed applications list. Consult your firewall's documentation for specific instructions.
Proxies: Proxies can restrict internet access. If you're using a proxy, try temporarily disabling it or configuring it correctly to allow Chrome access. Check your browser's proxy settings (usually found under Settings > Network > Proxy).
4. Check for Malware and Viruses
Run a full system scan with a reputable antivirus program. Malware can interfere with browser functionality. Remove any detected threats and restart your computer.
5. Repair or Reinstall Google Chrome
If the issue persists, try repairing your Chrome installation. In most cases, this is simpler and safer than a full reinstallation. Look for a "Repair" option in Chrome's settings or uninstaller. If repairing doesn't work, completely uninstall Chrome and then download and install the latest version from the official Google Chrome website.
6. Contact Your Network Administrator or ISP
If you believe your network administrator or ISP is blocking Chrome, contact them to request access. They may have legitimate reasons for blocking certain applications.
7. Check Parental Controls
If parental controls are active on your device, check their settings to ensure Chrome is allowed. Contact the person who set up the controls if you need assistance.
Preventing Future Blockages
To minimize future disruptions:
- Keep your antivirus software up-to-date: Regular updates protect against new threats.
- Use caution when downloading files: Avoid untrusted sources to prevent malware infections.
- Keep Chrome updated: Regular updates often include security patches and performance improvements.
By following these steps, you should be able to unblock Google Chrome and get back to browsing. Remember to prioritize security best practices to prevent future issues. If you're still experiencing problems after trying these solutions, seek further technical assistance.