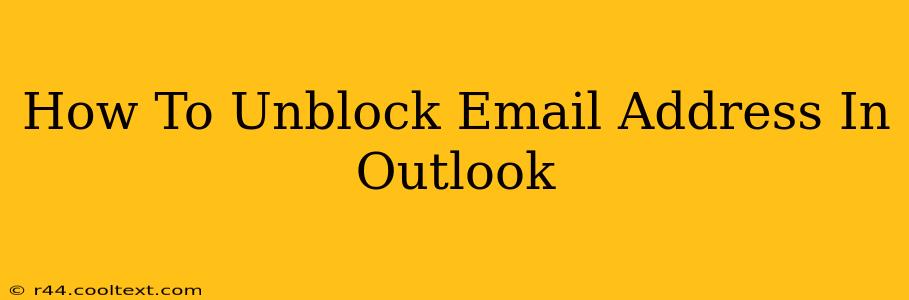Are you facing the frustrating issue of emails from a specific sender consistently landing in your Outlook junk folder? This guide will walk you through the steps to unblock an email address in Outlook, ensuring you receive all important communications. We'll cover various Outlook versions and offer troubleshooting tips for persistent problems.
Understanding Outlook's Junk Email Filters
Before we dive into unblocking, it's crucial to understand how Outlook handles junk mail. Outlook employs sophisticated filters that analyze incoming emails based on several factors, including sender reputation, email content, and the presence of suspicious links or attachments. While these filters are designed to protect you from spam and phishing attempts, they can sometimes mistakenly flag legitimate emails as junk.
Steps to Unblock an Email Address in Outlook
The process of unblocking an email address varies slightly depending on your Outlook version (desktop, web, or mobile). Here's a breakdown for the most common versions:
Unblocking in Outlook Desktop (Windows and Mac)
-
Locate the Junk Email Folder: Open your Outlook application and navigate to the "Junk Email" folder. This is often located in the navigation pane on the left.
-
Find the Blocked Email: Search for the email from the sender you want to unblock.
-
Select and Move: Select the email and right-click it. Choose "Not Junk" from the context menu. This action informs Outlook that this sender is legitimate.
-
Add to Safe Senders List (Optional but Recommended): For extra assurance, consider adding the sender's email address to your safe senders list. This prevents future emails from this sender from being flagged as junk. To do this:
- Go to File > Options > Junk Email.
- Click Safe Senders.
- Add the email address to the list and click Add.
- Click OK to save the changes.
Unblocking in Outlook on the Web (OWA)
-
Access Junk Email: Log in to Outlook on the web (outlook.com or your organization's webmail portal). Locate the "Junk" folder.
-
Select and Mark as Not Junk: Find the email from the blocked sender. Select it and click the "Not Junk" button. This button is usually represented by an icon.
-
Add to Safe Senders (Optional): While not as straightforward as the desktop version, you can still improve the chances of future emails arriving in your inbox by carefully reviewing your junk email settings within your OWA account settings. The exact location of these settings may vary depending on your Outlook web version.
Unblocking on Outlook Mobile (iOS and Android)
The process on mobile is generally similar. Find the junk folder, select the email, and look for an option like "Not Junk" or a similar command to move it to your inbox. Adding to a safe senders list is less readily available on mobile.
Troubleshooting Persistent Problems
If you've followed these steps and still experience issues, try these troubleshooting techniques:
- Check Your Junk Email Rules: Ensure you haven't inadvertently created any rules that automatically filter emails from the specific sender to the junk folder.
- Review Your Blocked Senders List: Check if the sender is explicitly blocked in your Outlook settings.
- Contact Your Email Provider: If the problem persists, contact your email provider's support for assistance. They may be able to identify and resolve underlying issues with your account or their spam filters.
By following these steps and troubleshooting tips, you can effectively unblock email addresses in Outlook and ensure you receive all your important communications. Remember to always be cautious of emails from unknown senders and report any suspicious emails to your provider immediately.