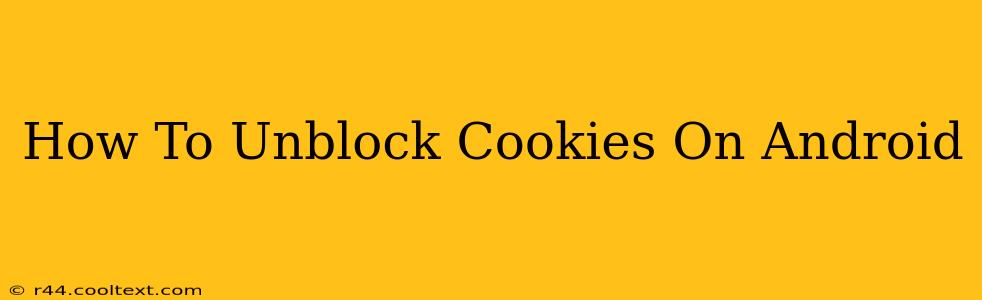Cookies. The tiny text files that websites leave on your Android device to remember your preferences and browsing history. While sometimes viewed as privacy invaders, cookies are often essential for a smooth browsing experience. This guide will walk you through how to unblock cookies on your Android device, addressing common scenarios and troubleshooting potential issues. We'll cover various Android versions and browsers, ensuring you can regain full functionality on your favorite websites.
Understanding Cookies and Their Importance
Before diving into the unblocking process, let's clarify why cookies matter. Cookies allow websites to:
- Remember your login details: No more constantly re-entering usernames and passwords.
- Personalize your experience: Websites can tailor content and offers based on your past behavior.
- Maintain shopping carts: Keep track of items you've added to your online shopping cart, even across different browsing sessions.
- Track your browsing activity: This helps websites improve their services and target advertising (though this is often a source of privacy concerns).
Blocking cookies can severely limit your online experience, hindering access to many website features.
How to Enable Cookies in Different Android Browsers
The process of unblocking cookies varies slightly depending on the browser you're using. Here's a breakdown for some popular choices:
1. Google Chrome (Android):
- Open Chrome: Launch the Chrome app on your Android device.
- Access Settings: Tap the three vertical dots in the top right corner, then select "Settings".
- Navigate to Privacy: Tap "Privacy and security".
- Cookie Settings: Find and tap "Cookies and site data".
- Enable Cookies: Toggle the "Cookies and site data" switch to the ON position.
2. Mozilla Firefox (Android):
- Open Firefox: Launch the Firefox app.
- Access Settings: Tap the three horizontal lines in the top right corner, then select "Settings".
- Privacy & Security: Tap "Privacy".
- Cookies and Site Data: Locate the "Cookies and Site Data" section.
- Enable Cookies: Ensure that the "Cookies and Site Data" option is enabled. You may need to adjust specific cookie settings under "Enhanced Tracking Protection" to allow cookies from specific websites if you have custom rules set.
3. Samsung Internet (Android):
- Open Samsung Internet: Launch the Samsung Internet browser.
- Access Settings: Tap the three vertical dots in the top right corner, then select "Settings".
- Site Settings: Tap "Site settings".
- Cookies and site data: Locate and tap "Cookies and site data".
- Enable Cookies: Turn on the "Allow cookies" toggle.
General Troubleshooting Tips:
- Check for browser updates: Ensure your browser is up-to-date. Outdated versions may contain bugs affecting cookie settings.
- Clear browsing data: Sometimes, corrupted data can interfere with cookie functionality. Clearing your browsing history and cache (including cookies) might resolve the issue. Remember to re-enable cookies afterward.
- Check for third-party apps: Some security or privacy apps might interfere with cookie settings. Temporarily disable such apps to see if they're causing the problem.
- Restart your device: A simple restart can sometimes solve unexpected software glitches.
Privacy Concerns and Cookie Management
While enabling cookies enhances your browsing experience, remember to be mindful of your privacy. Consider using privacy-enhancing browser extensions or settings to manage cookies more effectively.
This guide provides a comprehensive approach to unblocking cookies on your Android device. Remember to always prioritize your online safety and manage your cookie preferences accordingly. If you continue to experience issues, consult your browser's help resources or seek assistance from the browser's support team.