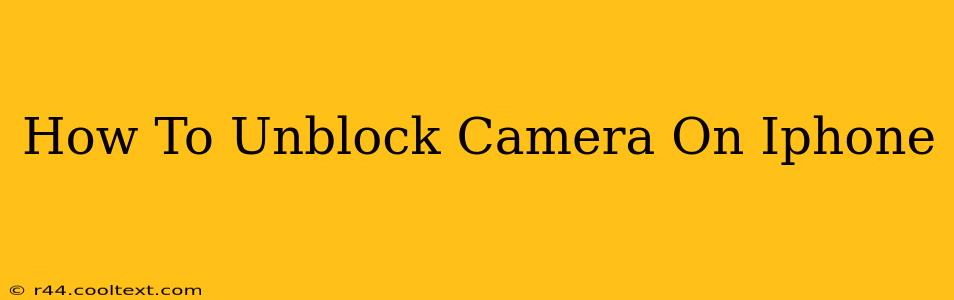Is your iPhone camera refusing to cooperate? A blocked camera can be incredibly frustrating, preventing you from capturing those precious moments. This comprehensive guide will walk you through troubleshooting common issues and getting your iPhone camera working again. We'll cover everything from simple fixes to more advanced solutions.
Common Reasons Why Your iPhone Camera is Blocked
Before diving into solutions, let's identify the potential culprits behind a malfunctioning camera. Several factors can cause your iPhone camera to stop working:
- Software Glitches: A minor software bug can sometimes interfere with camera functionality.
- App Permissions: Ensure your camera app has the necessary permissions.
- Camera Lens Obstructions: Check for any physical debris blocking the lens.
- Hardware Issues: In rare cases, a hardware problem might be the cause.
- Storage Space: Insufficient storage can hinder app performance, including the camera.
- iOS Updates: Sometimes, a recent iOS update can introduce unforeseen camera-related problems.
How to Fix a Blocked iPhone Camera: Step-by-Step Guide
Here's a structured approach to resolving your iPhone camera issues:
1. Restart Your iPhone
The simplest solution is often the most effective. A quick restart can resolve temporary software glitches affecting the camera.
- How to restart: Press and hold the power button (or side button on newer iPhones) until the "slide to power off" slider appears. Slide to power off, wait a few seconds, and then power your iPhone back on.
2. Check Camera Lens for Obstructions
Carefully inspect your iPhone's camera lens for any dirt, dust, or debris. Gently clean the lens with a microfiber cloth. Avoid using harsh chemicals or abrasive materials.
3. Check App Permissions
Make sure your camera app has the necessary permissions:
- Go to Settings > Privacy & Security > Camera.
- Verify that the camera app is enabled.
4. Force Quit Camera App
If the camera app is frozen, force quitting it might resolve the problem.
- On iPhones with Face ID: Swipe up from the bottom of the screen and pause slightly in the middle. Then, swipe left or right to find the Camera app and swipe up to close it.
- On iPhones with Home button: Double-click the Home button, locate the Camera app, and swipe it up to close.
5. Update Your iPhone Software
Outdated software can sometimes cause compatibility issues. Ensure your iPhone is running the latest iOS version:
- Go to Settings > General > Software Update. If an update is available, download and install it.
6. Reset All Settings
This option will reset your iPhone's settings to their defaults without deleting your data. It's a good troubleshooting step if software settings are interfering with the camera.
- Go to Settings > General > Transfer or Reset iPhone > Reset > Reset All Settings.
7. Check iPhone Storage
Insufficient storage space can significantly impact app performance. Delete unnecessary files and apps to free up space.
8. Restore Your iPhone (Last Resort)
If none of the above steps work, you might need to restore your iPhone to factory settings as a last resort. This will erase all data, so ensure you have a backup before proceeding. You can restore from a backup after the process.
- Go to Settings > General > Transfer or Reset iPhone > Erase All Content and Settings.
When to Seek Professional Help
If you've tried all these steps and your iPhone camera still isn't working, it's likely a hardware problem requiring professional repair. Contact Apple Support or an authorized service provider for assistance.
Keywords: iPhone camera not working, fix iPhone camera, unblock iPhone camera, troubleshoot iPhone camera, iPhone camera blocked, iPhone camera issues, camera problems iPhone, repair iPhone camera, iPhone camera troubleshooting guide, fix iPhone camera app.