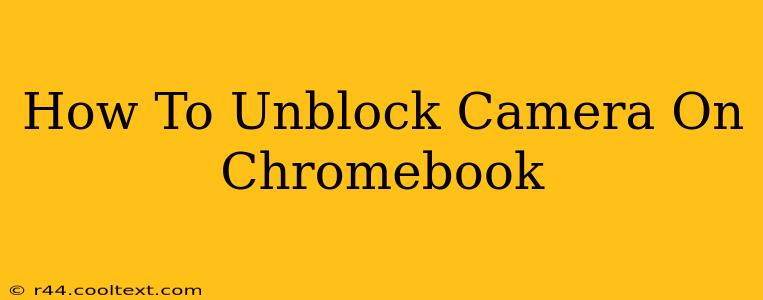Having trouble accessing your Chromebook camera? Don't worry, you're not alone. Many Chromebook users encounter camera issues, ranging from simple permission problems to more complex technical glitches. This comprehensive guide will walk you through troubleshooting and resolving common camera blockage scenarios on your Chromebook. We'll cover everything from checking basic settings to more advanced solutions. Let's get your camera working again!
Understanding Chromebook Camera Permissions
Before diving into technical fixes, let's address the most common reason for a blocked camera: permissions. Chrome OS is designed with robust security features, meaning apps need your explicit permission to access your camera. If an app hasn't been granted permission, it simply won't work.
Step 1: Check App Permissions
- Identify the affected app: Which app is refusing to use your camera? Is it a video conferencing tool like Zoom or Google Meet, a photo app, or something else?
- Access Chrome OS settings: Click the time in the bottom right corner of your screen, then click the settings gear icon (⚙️).
- Navigate to privacy settings: In the Settings menu, search for or find "Privacy and security," then click "Camera."
- Review app permissions: This section lists all apps that have requested or been granted camera access. Locate the problematic app.
- Grant or re-grant permission: If the app is listed but the permission is toggled off (greyed out), simply toggle it on (blue). If the app isn't listed, you may need to try launching the app again and granting permission when prompted.
Troubleshooting Beyond Permissions
If granting permissions doesn't resolve the issue, let's move on to other potential problems.
Step 2: Restart Your Chromebook
A simple restart can often resolve temporary software glitches. This is a quick and easy fix that's worth trying before proceeding to more advanced troubleshooting steps.
Step 3: Check Camera Hardware
Sometimes, the problem isn't software related. Let's ensure your camera is physically working correctly.
- Inspect the camera lens: Make sure there's nothing obstructing the camera lens. Dust, debris, or a sticker can prevent the camera from functioning. Gently clean the lens with a microfiber cloth.
- Check for physical damage: Examine the camera for any signs of physical damage. If you suspect damage, contact Chromebook support or your device's manufacturer.
Step 4: Update Your Chromebook
Outdated software can sometimes cause compatibility issues with your camera. Keeping your Chromebook updated ensures you have the latest drivers and bug fixes.
- Open Chrome OS settings: (As described above).
- Select "About Chrome OS": Find this option in the settings menu.
- Check for updates: Your Chromebook will automatically check for and install updates if available.
Step 5: Try a Different Browser (If Applicable)
If you're using a web-based application, try switching to a different browser, such as Firefox or a different version of Chrome, to see if the problem persists. This helps isolate whether the problem lies within the browser or the application itself.
Step 6: Powerwash Your Chromebook (Last Resort)
A powerwash is a more drastic measure that should only be considered if all other troubleshooting steps have failed. This will reset your Chromebook to factory settings, erasing all data. Make sure to back up any important files before proceeding! You can find the powerwash option within the Chrome OS settings menu under "Advanced" -> "Reset settings."
When to Seek Professional Help
If you've tried all of the above steps and your Chromebook camera is still blocked, it's time to contact Chromebook support or a qualified technician. There may be a more serious hardware or software issue requiring professional attention.
By following these steps, you should be able to unblock your Chromebook camera and get back to using your device's full functionality. Remember to always prioritize checking permissions as the most likely culprit!