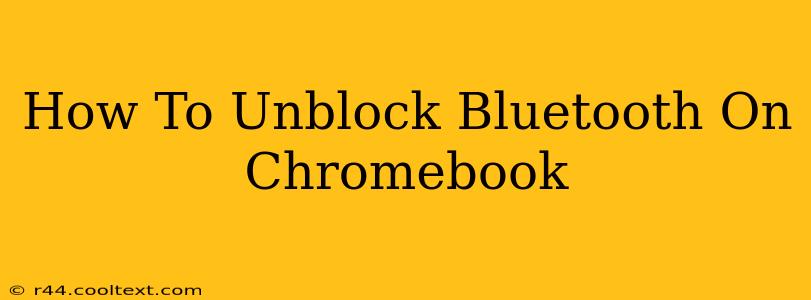Is your Chromebook's Bluetooth refusing to cooperate? Don't worry, you're not alone! Many Chromebook users encounter Bluetooth connectivity issues. This comprehensive guide will walk you through troubleshooting and resolving common Bluetooth problems, getting your devices connected again in no time. We'll cover everything from simple restarts to more advanced solutions.
Understanding Chromebook Bluetooth Issues
Before diving into solutions, let's quickly identify why your Chromebook Bluetooth might be blocked. Several factors can cause Bluetooth to malfunction:
- Software glitches: Sometimes, a simple software bug can interfere with Bluetooth functionality.
- Driver problems: Outdated or corrupted Bluetooth drivers are a common culprit.
- Hardware malfunctions: Rarely, a hardware problem within the Chromebook itself can affect Bluetooth.
- Bluetooth interference: Other devices emitting radio frequencies (like microwaves or Wi-Fi routers) can sometimes interfere.
- Incorrect settings: Accidental changes to Chromebook settings can disable Bluetooth.
How to Fix a Blocked Chromebook Bluetooth Connection
Let's tackle the most common fixes. Follow these steps in order, testing your Bluetooth connection after each step:
1. Restart Your Chromebook
The simplest solution is often the most effective. A quick restart can clear temporary software glitches and resolve minor Bluetooth issues. Power off your Chromebook completely, wait a few seconds, and then power it back on.
2. Toggle the Bluetooth Switch
Your Chromebook likely has a physical or on-screen Bluetooth switch. Locate it and toggle the switch off, wait a few seconds, and then toggle it back on. This simple action can often restore Bluetooth functionality.
3. Check Bluetooth Settings
Navigate to your Chromebook's settings. Make sure Bluetooth is explicitly enabled and not accidentally turned off. You can usually find the Bluetooth settings under "Settings" > "Connected devices" > "Bluetooth".
4. Update Your Chromebook's Operating System (Chrome OS)
Outdated software can cause compatibility problems. Ensure your Chromebook is running the latest version of Chrome OS. To check for updates:
- Open Settings.
- Click About Chrome OS.
- Click Check for Updates.
5. Power Cycle Your Bluetooth Devices
Turn off all the Bluetooth devices you're trying to connect to your Chromebook (headphones, speakers, mouse, etc.). Wait a few seconds, then turn them back on. This can clear any temporary connection issues.
6. Remove and Re-add Your Bluetooth Devices
If you're still having trouble, try removing the problematic Bluetooth device from your Chromebook's paired devices list and then re-adding it. In your Chromebook's Bluetooth settings, select the device and choose the "Remove" or "Forget" option. Then, put the device into pairing mode and reconnect it to your Chromebook.
7. Troubleshoot Interference
If possible, move your Chromebook and Bluetooth devices away from potential sources of radio frequency interference, such as microwaves or Wi-Fi routers.
8. Check for Hardware Problems (Advanced)
If none of the above steps work, there might be a hardware problem with your Chromebook's Bluetooth adapter. Contact Chromebook support or a qualified repair technician for further assistance.
Prevent Future Bluetooth Issues
To minimize future Bluetooth problems:
- Keep your Chrome OS updated: Regular updates include bug fixes and performance improvements.
- Avoid overloading the Bluetooth connection: Too many Bluetooth devices connected simultaneously can cause interference.
- Maintain good signal strength: Keep your Bluetooth devices within a reasonable range of your Chromebook.
By following these steps, you should be able to unblock Bluetooth on your Chromebook and restore seamless connectivity. Remember to test your connection after each step. If you continue to experience issues, consider contacting Chromebook support for further assistance.