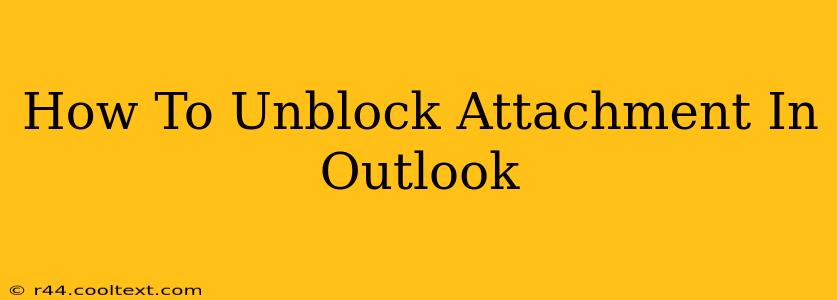Are you frustrated with Outlook blocking your email attachments? It's a common problem, but thankfully, there are several ways to resolve it. This guide will walk you through troubleshooting and securely unblocking attachments in Outlook, whether you're using Outlook on the web, a desktop application, or a mobile device. We'll cover various scenarios and provide solutions for both common and less frequent issues.
Understanding Why Outlook Blocks Attachments
Before we dive into solutions, it's crucial to understand why Outlook blocks attachments in the first place. It's primarily a security measure designed to protect you from malware and viruses often hidden within seemingly harmless files. Outlook uses various filters to identify potentially dangerous files based on their type, sender, and other factors. Commonly blocked file types include .exe, .bat, .scr, and various archive formats if they're deemed suspicious.
Common Scenarios & Solutions
Here are some of the most frequent scenarios where you might encounter blocked attachments and the steps to take to unblock them:
1. Attachment Blocked by Outlook Security Settings
This is the most common reason. Outlook's security settings might be too restrictive. To adjust these:
- Outlook on the Web: The settings are typically managed through your organization's email provider. Contact your IT administrator for assistance if you're unsure how to access and modify these settings.
- Outlook Desktop Application (Windows & Mac): Unfortunately, there isn't a straightforward global setting to easily adjust attachment blocking. The filtering is often handled by the email server. The best approach is to contact your IT administrator or email provider for support. They can adjust server-side settings or provide you with a whitelist of safe senders.
2. Suspicious Sender or Unknown Sender
If the email is from an unknown or suspicious sender, Outlook will likely block the attachment. Always exercise caution when dealing with emails from unfamiliar sources.
- Verify the Sender: Before opening any attachment, double-check the sender's email address. Look for typos or inconsistencies.
- Check for Phishing Indicators: Be wary of emails with urgent requests, generic greetings, or suspicious links.
3. Blocked File Type
Certain file types are inherently risky and are more likely to be blocked. If the attachment is blocked due to its file type, consider asking the sender to use a safer alternative. For example:
- Instead of
.exe: Ask for a.zipor other archive containing the necessary files. (Note that even these can be blocked if suspicious). - Instead of a potentially malicious document: Ask for a plain text file, PDF, or image.
4. Large Attachment Size
Outlook might block unusually large attachments due to server limitations or to prevent abuse. If your attachment is large:
- Compress the file: Use compression tools like 7-Zip or WinRAR to reduce the file size.
- Split the file: Divide the large file into smaller parts.
- Use cloud storage: Share the file via cloud storage services like Dropbox or Google Drive and send a link instead of the attachment itself.
Best Practices for Handling Email Attachments
- Always be cautious: Never open attachments from unknown or untrusted senders.
- Scan attachments: Use antivirus software to scan any downloaded attachment before opening it.
- Keep your software updated: Regularly update your antivirus software and Outlook application to benefit from the latest security patches.
- Report suspicious emails: Report any suspicious emails to your IT administrator or email provider.
By following these steps and practicing safe email habits, you can significantly reduce the risk of encountering blocked attachments and protect yourself from malicious software. Remember, it's always better to be cautious than sorry when dealing with email attachments. If you continue to experience issues, contacting your IT support is always the best next step.