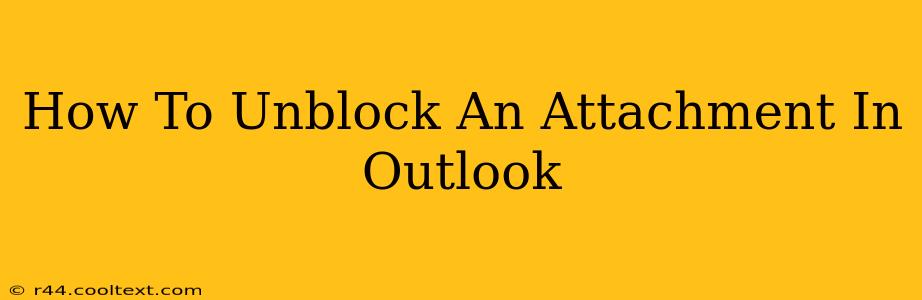Many Outlook users encounter the frustrating "blocked attachment" message. This usually happens when Outlook's security settings identify a file type as potentially unsafe. This guide will walk you through various methods to unblock attachments in Outlook, ensuring you can access your important files without compromising your system's security.
Understanding Outlook's Attachment Blocking
Outlook's attachment blocking is a crucial security feature designed to protect your computer from malware and viruses often hidden within attachments. It identifies file types deemed risky based on their extensions (like .exe, .scr, etc.) and prevents them from being opened directly. However, this can sometimes block legitimate files.
Methods to Unblock Attachments in Outlook
Here are several proven methods to safely unblock attachments in Outlook:
1. Check Sender Reputation and Email Content
Before attempting to unblock any attachment, carefully review the sender's email address and the email content itself. Is it from a known and trusted source? Does the email appear legitimate? If you have any doubts about the sender's authenticity or the email's legitimacy, do not open the attachment.
2. Add the Sender to Your Safe Senders List
If the email is from a trusted sender, adding them to your safe senders list can prevent future attachments from being blocked. This tells Outlook to trust emails from that specific address. The exact steps may vary slightly depending on your Outlook version, but generally involve:
- Opening Outlook Options: This is typically found under the "File" tab.
- Navigating to Junk Email Settings: Look for options related to "Junk," "Spam," or "Safe Senders."
- Adding the Sender's Email Address: Enter the email address into the designated field.
3. Save the Attachment and Scan it with Antivirus Software
This is the safest method to handle potentially blocked attachments.
- Save the attachment to your computer: Download the attachment to a designated folder, preferably one you use for downloads.
- Scan with antivirus software: After downloading, use your antivirus program to scan the file for malware. If the scan shows no threats, you can then open the file.
4. Change Outlook's Attachment Blocking Settings (Use with Caution!)
Modifying Outlook's security settings should be done with extreme caution. Incorrectly changing these settings can significantly increase your risk of malware infection. However, if you're confident in your technical skills and understand the implications, you can adjust the settings to allow certain file types. This usually involves navigating through Outlook's options to find the security settings related to attachments.
Best Practices for Handling Email Attachments
- Always be cautious: Never open attachments from unknown or untrusted sources.
- Update your antivirus software: Regularly update your antivirus software to ensure it has the latest virus definitions.
- Enable email filtering: Use spam filters to block unwanted and potentially malicious emails.
- Educate yourself: Stay informed about phishing scams and email security threats.
By following these guidelines, you can effectively manage blocked attachments in Outlook while maintaining a secure email environment. Remember, prioritizing security is crucial to protecting your data and your computer. If you are still unsure about an attachment, err on the side of caution and do not open it.