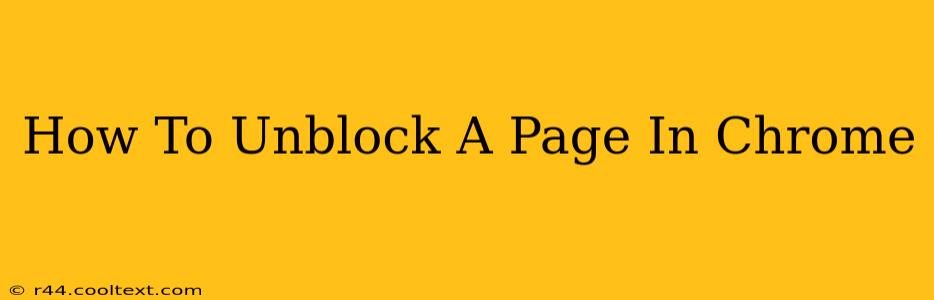Sometimes, websites get accidentally blocked, either by Chrome's own settings or by extensions you've installed. This can be frustrating, especially when you need to access a specific page. This guide provides a comprehensive walkthrough of how to unblock a page in Chrome, covering various scenarios and troubleshooting steps. We'll explore common causes and solutions, ensuring you regain access to your desired website quickly.
Understanding Why a Page Might Be Blocked
Before diving into solutions, it's crucial to understand why a page might be blocked. Several factors could be at play:
- Accidental Blocking: You might have accidentally added the site to Chrome's block list through its settings.
- Extension Interference: Browser extensions, especially security or parental control extensions, can sometimes interfere and block access to certain websites.
- Network Restrictions: Your workplace or school network might have restrictions in place that prevent access to specific websites.
- Website Issues: The website itself might be experiencing temporary outages or technical difficulties, preventing access.
- Malware or Virus: In rare cases, malware or a virus on your computer can interfere with your browser's ability to access certain sites.
How to Unblock a Page in Chrome: Step-by-Step Solutions
Let's tackle the most common scenarios and how to resolve them:
1. Check Chrome's Site Settings
It's possible you've unintentionally blocked the website through Chrome's built-in site settings. Here's how to check and remove any accidental blocks:
- Open Chrome and go to the three vertical dots in the top right corner (More).
- Select Settings.
- Click on Privacy and security.
- Select Site settings.
- Scroll down and look for Blocked. If the website is listed, click on it.
- Toggle the switch to Allow.
2. Disable Browser Extensions
Browser extensions can sometimes cause unexpected website blocks. Try disabling your extensions temporarily to see if that resolves the issue:
- Open Chrome and go to the three vertical dots (More).
- Select More tools and then click on Extensions.
- Disable any extensions you suspect might be causing the problem. Start with security or parental control extensions.
- Try accessing the website again. If it works, you've identified the culprit! Re-enable extensions one by one to pinpoint the exact problematic extension.
3. Check Your Network Settings
If you're on a shared network (work, school, or public Wi-Fi), the network administrator may have blocked access to the website. Contact your network administrator for assistance if this is the case.
4. Clear Browsing Data
Sometimes, corrupted browsing data can interfere with website access. Clearing your browsing data can help resolve this:
- Open Chrome and go to the three vertical dots (More).
- Select More tools and then click on Clear browsing data.
- Select a time range (e.g., "Last hour," "Last 24 hours") or "All time."
- Check the boxes for "Browsing history," "Cookies and other site data," and "Cached images and files."
- Click Clear data.
5. Check for Malware or Viruses
If you suspect malware or a virus, run a full scan using your antivirus software. This is a less common cause but should be considered if other troubleshooting steps fail.
6. Restart Your Computer and Router
A simple restart of your computer and router can often solve minor glitches that interfere with internet connectivity.
Preventing Future Blocks
To avoid future accidental blocks, practice these preventative measures:
- Be mindful of extensions: Carefully review the permissions requested by extensions before installing them.
- Regularly review site settings: Periodically check Chrome's site settings to ensure no websites are accidentally blocked.
- Keep your software updated: Update your antivirus software and Chrome regularly to protect against malware and bugs.
By following these steps, you should be able to unblock any page in Chrome and get back to browsing seamlessly. Remember to always be cautious about websites you access and ensure you have a reliable antivirus program installed.