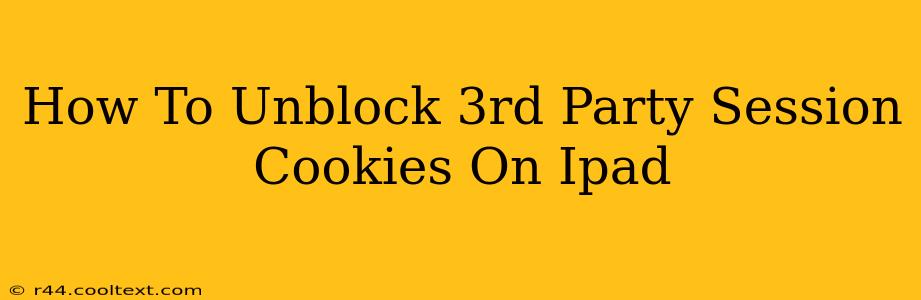Third-party cookies are small pieces of data that websites store on your iPad to track your browsing activity across different sites. While they enable personalized ads and enhance website functionality, they also raise privacy concerns. Many users choose to block them, but sometimes you might need to unblock them for specific websites to function correctly. This guide explains how to manage third-party session cookies on your iPad, focusing on Safari and other popular browsers.
Understanding Third-Party Cookies and Their Impact
Before diving into the how-to, let's clarify what third-party cookies are and why you might want to allow them.
-
What are they? When you visit a website, it might set a first-party cookie – a cookie directly from that site. A third-party cookie comes from a different domain than the website you're currently visiting. For instance, an advertisement on a news site might set a cookie from the advertising company's domain.
-
Why block them? Many users block third-party cookies to enhance their online privacy. These cookies can track your browsing behavior across multiple websites, creating a profile of your online activity.
-
Why allow them? Some websites rely on third-party cookies for essential functionality. For example, logging into certain sites might require allowing cookies from a specific domain. Disabling them might prevent you from accessing certain content or features.
How to Manage Third-Party Cookies in Safari
Safari, the default browser on iPad, offers granular control over cookie settings. Here's how to manage third-party session cookies:
-
Open the Settings app: Locate the grey icon with gears.
-
Tap Safari: This will open Safari's settings menu.
-
Scroll down to "Advanced": You'll find this near the bottom of the menu.
-
Tap "Website Data": This shows a list of all websites that have stored data on your iPad, including cookies.
-
Review and remove data: You can review the data from each site. To remove all data from a specific site, swipe left on its entry and tap "Delete". This will remove both first and third-party cookies.
Important Note: Removing all website data will sign you out of many websites. You'll need to log back in after clearing the data. This includes third-party session cookies, which are temporary and expire when you close your browser.
Managing Cookies in Other Browsers (Chrome, Firefox, etc.)
If you use a browser other than Safari, the process might vary slightly. Generally, you'll find cookie settings within the browser's settings or preferences menu. Look for options related to "Privacy," "Cookies," or "Website Data." Most browsers provide options to:
- Block all third-party cookies: This offers the strongest privacy protection.
- Block cookies from specific websites: This allows you to selectively block cookies from sites you don't trust.
- Allow cookies from specific websites: This is necessary for websites requiring third-party cookies to function.
Troubleshooting: Website Issues After Blocking Cookies
If you're experiencing problems with a website after blocking third-party cookies, try temporarily allowing cookies for that specific website. This will help determine if cookies are the source of the issue. Remember to review your cookie settings regularly and adjust them as needed to balance your privacy with website functionality.
Conclusion: Balancing Privacy and Functionality
Managing third-party cookies is about finding the right balance between privacy and website usability. This guide helps you understand how to manage cookies on your iPad, enabling you to tailor your settings to your needs and preferences. Remember to always be aware of your online privacy and take steps to protect your data.