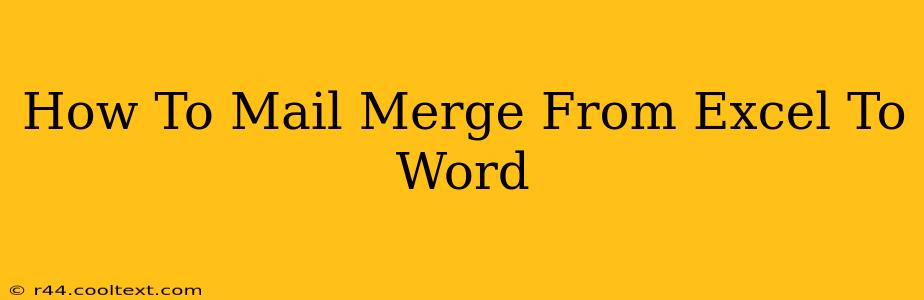Mail merge is a powerful tool that allows you to create personalized documents, such as letters, emails, or labels, from a data source like an Excel spreadsheet. This guide will walk you through the process of performing a mail merge from Excel to Word, ensuring your documents are both efficient and professional. We'll cover everything from setting up your Excel spreadsheet to finalizing your merged documents.
Preparing Your Excel Spreadsheet (Your Data Source)
Before you begin, ensure your Excel spreadsheet is properly formatted. This is crucial for a smooth mail merge. Here's what to check:
-
Column Headers: Each column should have a clear and descriptive header that accurately reflects the data it contains. For example, instead of "Col1," use "FirstName," "LastName," "Address," etc. These headers will be used as fields in your Word document. Consistency is key! Avoid using extra spaces or special characters in your column headers.
-
Data Accuracy: Double-check for any typos, inconsistencies, or missing data. Inaccurate data will lead to errors in your merged documents. Clean data is essential for a successful mail merge.
-
Data Type: Ensure your data is in the correct format. For example, numbers should be formatted as numbers, not text. This avoids potential formatting issues during the merge.
-
Saving Your File: Save your Excel file as a
.xlsxfile (Excel Workbook).
Setting Up Your Word Document (The Main Document)
Now, let's prepare your Word document, where you'll create the template for your personalized documents.
-
Open Word: Start a new blank document in Microsoft Word.
-
Start Mail Merge: Go to the "Mailings" tab and select "Start Mail Merge." Choose the type of document you want to create (Letters, Emails, Labels, etc.).
-
Select Recipients: In the "Select Recipients" section, click "Use an Existing List." Browse and select your Excel spreadsheet. Word will prompt you to select the correct worksheet if you have multiple sheets.
-
Insert Merge Fields: Now, it's time to insert the data from your Excel spreadsheet into your Word document. In the "Mailings" tab, you'll find the "Insert Merge Field" button. Click on it and select the fields you want to include from your Excel spreadsheet (e.g., FirstName, LastName, Address). These fields will appear as placeholders in your document.
-
Design Your Document: This is where your creativity comes in. Add your standard text, greetings, and formatting to create a professional-looking document. Remember to place the merge fields strategically within the text.
-
Preview Your Results: Before completing the merge, it's essential to preview your document. Use the "Preview Results" button in the "Mailings" tab to see how your personalized documents will look. This helps you identify any potential issues before generating the final documents.
-
Complete the Merge: Once you're satisfied with the preview, click on the "Finish & Merge" button and choose "Edit Individual Documents." This allows you to review each merged document individually.
Troubleshooting Common Mail Merge Issues
-
Merge Fields Not Showing: Make sure you've selected the correct data source and that the field names in your Word document exactly match the column headers in your Excel spreadsheet. Case sensitivity matters!
-
Formatting Issues: Ensure your data in Excel is formatted correctly. Numbers should be numbers, dates should be dates, etc.
-
Missing Data: Missing data in your Excel spreadsheet will result in blank fields in your merged documents. Address any missing data before initiating the mail merge.
Advanced Mail Merge Techniques
For more advanced users, Word offers options to filter your data source, sort recipients, and add conditional statements for further personalization. Explore the Mailings tab for more options.
By following these steps and paying close attention to detail, you can master the art of mail merge from Excel to Word, saving valuable time and creating professional, personalized documents effortlessly. Remember, accurate data and consistent formatting are crucial for a successful mail merge.