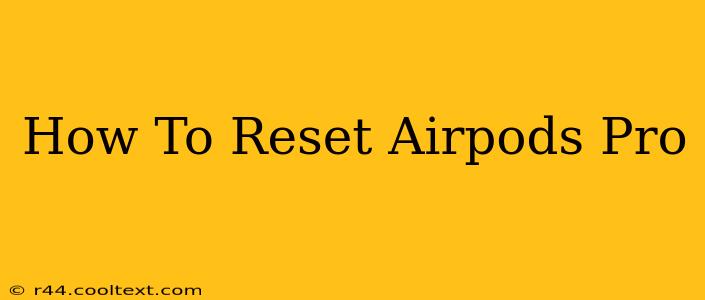Are your AirPods Pro acting up? Experiencing connectivity issues, poor sound quality, or other frustrating glitches? A reset might be just what you need to get them back to peak performance. This guide will walk you through the process of resetting your AirPods Pro, covering all scenarios and troubleshooting common problems. We'll cover everything from simple reconnections to factory resets, ensuring you can get your AirPods Pro working flawlessly again.
Understanding Why You Need to Reset Your AirPods Pro
Before diving into the how-to, let's quickly understand why you might need a reset. Several situations call for this troubleshooting step:
- Connectivity Problems: AirPods Pro refusing to connect to your iPhone, iPad, or other Apple devices.
- Sound Issues: Experiencing static, crackling, distorted audio, or low volume.
- Pairing Difficulties: Trouble initially pairing your AirPods Pro with a new device.
- Firmware Update Problems: Issues downloading or installing firmware updates.
- General Malfunction: AirPods Pro behaving erratically or unexpectedly.
A reset often resolves these issues by clearing the existing pairing information and starting fresh. Let's explore the different types of resets available.
Method 1: The Quick Reset (For Minor Issues)
This is the simplest method and often solves minor connectivity hiccups. It involves simply forgetting and re-pairing your AirPods Pro.
- Forget Your AirPods: On your iPhone or iPad, go to Settings > Bluetooth. Locate your AirPods Pro in the list of connected devices and tap the "i" icon next to them. Tap "Forget This Device."
- Re-Pair Your AirPods: Place your AirPods Pro in their charging case, open the lid, and hold the setup button on the back of the case until the status light starts flashing white. This usually takes around 15 seconds.
- Reconnect: Your AirPods Pro should now appear in your Bluetooth settings. Tap to connect them.
This simple reset often fixes minor glitches. If the problem persists, proceed to the more thorough factory reset.
Method 2: The Factory Reset (For More Persistent Problems)
This is a more comprehensive reset that completely clears all settings and data on your AirPods Pro.
- Open the Charging Case: Ensure your AirPods Pro are in their charging case.
- Locate the Setup Button: Find the small button on the back of the charging case.
- Press and Hold: Press and hold the setup button for about 15 seconds, until the status light flashes amber, then white.
- Reconnect: Similar to the previous method, your AirPods Pro should now be ready to re-pair with your Apple device. Follow the on-screen instructions.
Important Note: A factory reset will erase all personalized settings, including noise cancellation and transparency mode preferences. You'll need to reconfigure these after re-pairing.
Troubleshooting Further Issues
If you've tried both methods and still experience problems, consider these additional troubleshooting steps:
- Check for Firmware Updates: Ensure your AirPods Pro have the latest firmware. Go to Settings > General > About on your iPhone or iPad. If an update is available for your AirPods Pro, it will be indicated there.
- Restart Your Devices: Sometimes, a simple restart of your iPhone, iPad, or Mac can resolve connectivity problems.
- Check for Obstructions: Ensure there are no obstructions between your AirPods Pro and your Apple devices.
- Check Battery Level: Low battery can cause connectivity problems. Charge your AirPods Pro and their case.
- Contact Apple Support: If the problem persists, reach out to Apple support for further assistance. They may be able to diagnose a hardware issue.
By following these steps, you should be able to successfully reset your AirPods Pro and resolve any connectivity or performance issues. Remember to always check for simple solutions before resorting to a factory reset. Good luck!