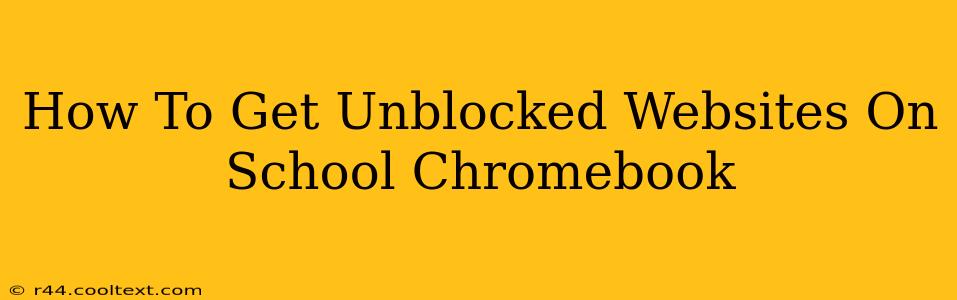Accessing blocked websites on a school Chromebook can feel like navigating a minefield. School districts implement these restrictions for safety and educational purposes, but sometimes legitimate needs—research, communication, or even accessing specific learning tools—can be hindered. This guide provides safe and responsible methods to potentially access restricted content, focusing on legitimate needs and avoiding methods that could violate school policies or damage your Chromebook. Disclaimer: Attempting to circumvent school internet filters may violate school policy and could result in disciplinary action.
Understanding School Chromebook Restrictions
School Chromebooks usually employ several techniques to block websites:
- URL Filtering: This is the most common method, blocking access based on a website's address (URL). Commonly blocked sites include social media platforms, streaming services, and gaming websites.
- Keyword Filtering: This blocks access based on keywords found within a website's content or URL.
- DNS Filtering: This method controls which websites the Chromebook can communicate with at a network level.
Safe and Responsible Ways to Access Blocked Websites (When Necessary)
Before resorting to any workaround, always explore legitimate alternatives. Talk to your teacher or librarian; they might be able to help you access the necessary resources through approved channels.
1. Using a VPN (With Caution and Parental/Guardian Permission)
A Virtual Private Network (VPN) masks your Chromebook's IP address, making it appear as though you're accessing the internet from a different location. However, using a VPN on a school Chromebook is often against school policy and could result in consequences. Furthermore, free VPNs may be unreliable, slow, and even pose security risks. If you consider using a VPN, you MUST get explicit permission from your parents or guardians and ensure it aligns with your school's Acceptable Use Policy.
2. Checking for School-Approved Proxies
Some schools may offer approved proxy servers. A proxy server acts as an intermediary between your Chromebook and the internet, allowing you to access websites that would otherwise be blocked. Check your school's IT department's website or contact your tech support for information on approved proxy servers.
3. Utilizing School Resources
Often, the information you need might be accessible through resources already available within your school's network. Explore your school's online library, educational databases, and learning platforms before trying alternative methods.
Methods to Avoid (Highly Risky and Against School Policy)
Several methods are often touted online, but they are highly discouraged due to potential risks and violation of school policies:
- Using unofficial browser extensions or apps: These often come with malware and security risks and violate school network policies.
- Modifying Chromebook settings: Altering your Chromebook's settings to bypass restrictions could damage your device and lead to disciplinary action.
- Using TOR browser: While TOR offers anonymity, it's generally not recommended for school networks due to its potential for misuse and incompatibility with school filters.
Conclusion: Responsibility and Compliance
The best approach is to understand and respect your school's internet usage policies. If you need access to a specific website for educational purposes, discuss it with your teacher or school librarian. Responsible use of school technology is crucial for maintaining a safe and productive learning environment. Remember, circumventing school restrictions can have serious consequences. Always prioritize your school's rules and guidelines.