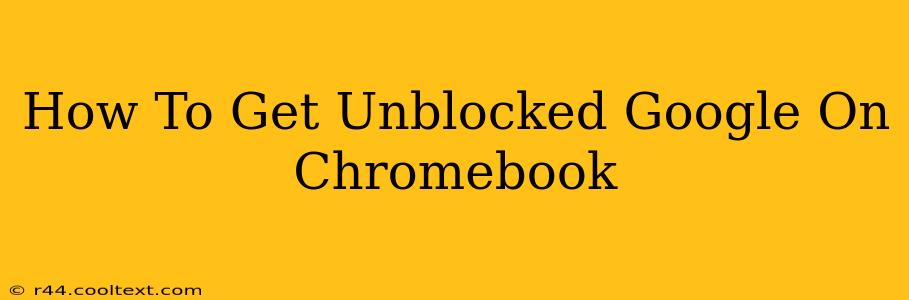Accessing Google services at school, work, or on a public network can sometimes feel like navigating a minefield. If you're facing a Google block on your Chromebook, don't worry – there are several ways to bypass these restrictions. This guide will walk you through effective methods to regain access to your favorite Google apps and services, from Gmail to YouTube.
Understanding Why Google Might Be Blocked
Before we dive into solutions, it's helpful to understand why Google might be blocked on your Chromebook. Common reasons include:
- Network Restrictions: Schools, workplaces, and public Wi-Fi networks often block access to certain websites and services to improve productivity, security, or bandwidth management. Google services are sometimes targeted due to their popularity and potential for distraction or misuse.
- Firewall Settings: Firewalls act as gatekeepers, filtering network traffic. A misconfigured or overly restrictive firewall can inadvertently block Google.
- Parental Controls: If you're using a Chromebook with parental controls enabled, certain websites, including Google services, might be restricted.
Methods to Unblock Google on Your Chromebook
Now, let's explore practical solutions to regain access to Google:
1. Using a VPN (Virtual Private Network)
A VPN is arguably the most effective method. A VPN masks your Chromebook's IP address, making it appear as though you're browsing from a different location. This can bypass geographical restrictions and many network blocks.
How it works: A VPN encrypts your internet traffic and routes it through a secure server in a different location. This hides your real IP address and makes it difficult for network administrators to identify and block your access to Google.
Important Note: Using a VPN at school or work might violate their policies. Always check your institution's acceptable use policy before employing this method.
2. Checking Proxy Settings
Your Chromebook might be configured to use a proxy server. If the proxy server is blocking Google, you'll need to adjust or disable these settings.
How to check and change proxy settings:
- Open your Chromebook's Settings.
- Navigate to Network.
- Select the network you're currently connected to.
- Look for Proxy settings. If they're configured, try disabling them or changing them to a different server (if permitted).
3. Contacting Your Network Administrator
If you're on a school or work network, the simplest solution might be to contact your network administrator. Explain that you need access to Google services for legitimate purposes (e.g., work, research). They might be able to grant you the necessary permissions or help troubleshoot the issue.
4. Using a Different Network
If possible, try connecting your Chromebook to a different Wi-Fi network or using your mobile hotspot. This can help determine if the block is network-specific or a broader issue with your Chromebook's configuration.
5. Clearing Browser Cache and Cookies
Sometimes, outdated cached data or cookies can interfere with website access. Clearing your browser's cache and cookies can resolve this.
How to clear your cache and cookies:
- Open your Chrome browser.
- Click the three vertical dots (More) in the top right corner.
- Select More tools > Clear browsing data.
- Choose a time range (e.g., "All time") and select "Cookies and other site data" and "Cached images and files".
- Click Clear data.
Choosing the Right Solution
The best approach depends on your specific situation and the reason for the Google block. If you suspect network restrictions, a VPN is often the most reliable solution. If it's a simple configuration issue, checking proxy settings or clearing your browser data might suffice. For restrictions imposed by your institution, contacting your network administrator is the recommended course of action. Remember to always respect the rules and policies of your network environment.