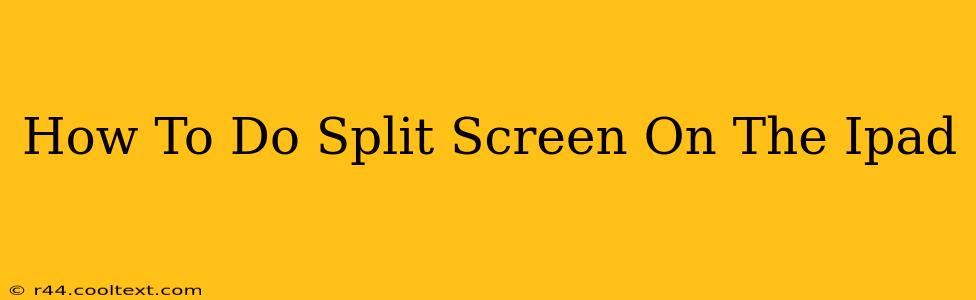Split-screen multitasking is a fantastic feature on the iPad, allowing you to work with two apps simultaneously. Whether you're comparing documents, researching while writing, or simply want to boost your productivity, mastering split-screen is essential. This guide will walk you through the process step-by-step, covering various iPad models and iOS versions.
Understanding iPad Split-Screen Functionality
The iPad's split-screen functionality, also known as Slide Over and Split View, allows for efficient multitasking. Slide Over lets you have a smaller app window overlaid on your main app, while Split View divides the screen evenly between two apps. Both features significantly enhance productivity, especially on larger iPad models.
Key Differences: Slide Over vs. Split View
-
Slide Over: Ideal for quick access to a secondary app without significantly impacting your primary app's screen real estate. Think of it as a convenient, always-accessible sidebar.
-
Split View: Perfect for side-by-side comparison or simultaneous use of two apps, offering a more balanced and equal screen division. This is your go-to for serious multitasking.
How to Enable Split Screen on Your iPad
The method for enabling split screen varies slightly depending on your iPad model and iOS version, but the general principles remain consistent.
Method 1: Using the App Switcher
- Open the first app: Launch the app you want to have on one side of the split screen.
- Access the App Switcher: Swipe up from the bottom of the screen and pause slightly to reveal the App Switcher (on iPads with a Home button, double-click the Home button).
- Select the second app: Find the second app you want to use in split-screen mode and, instead of tapping to open it fully, hold your finger on its icon.
- Drag and drop: Drag the app icon to the right or left side of the screen. The screen will split, displaying both apps side-by-side.
Method 2: Directly from an App
- Open the first app: Launch your primary app.
- Open the App Library: Swipe left until you find the App Library.
- Find and long-press the second app: Find the secondary app and long-press its icon.
- Drag and drop to the edge of the screen: Drag the app icon to either the left or right edge of the screen. The split-screen view will automatically activate.
Adjusting the Split Screen Divider
Once in split-screen mode, you can adjust the size of each app window by dragging the divider between them. Simply tap and hold the divider and drag it left or right to resize the app windows as needed.
Troubleshooting Common Split-Screen Issues
- App Incompatibility: Not all apps support split-screen functionality. If you're having trouble, check if both apps are compatible.
- Outdated iOS: Ensure your iPad is running the latest version of iOS for optimal performance and access to all features.
- Restart Your iPad: A simple restart can often resolve minor software glitches that might be interfering with split-screen functionality.
Optimizing Your iPad for Split-Screen Multitasking
To fully leverage the power of split-screen, consider these tips:
- Utilize Landscape Mode: Landscape orientation often provides a more expansive workspace for split-screen viewing.
- Choose Compatible Apps: Select apps that complement each other for the most efficient workflow.
- Experiment: Don't be afraid to experiment with different app combinations and screen sizes to find the perfect setup for your needs.
By following these steps and tips, you'll master the art of split-screen multitasking on your iPad, significantly boosting your productivity and streamlining your workflow. Remember to keep your iPad updated to the latest iOS version for the best possible experience.