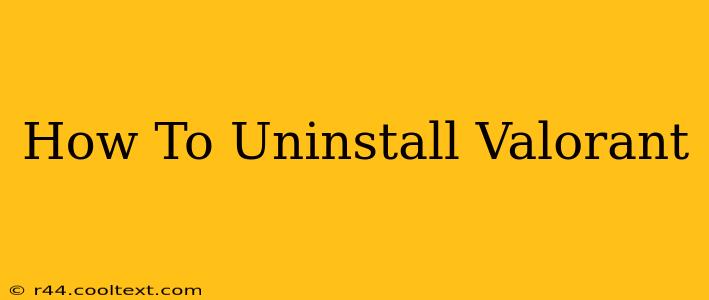Valorant, the popular tactical first-person shooter, can sometimes take up a significant amount of space on your hard drive. Whether you're freeing up space, troubleshooting issues, or simply moving on to other games, knowing how to uninstall Valorant is essential. This guide provides a comprehensive walkthrough for uninstalling Valorant on Windows and offers helpful troubleshooting tips.
Understanding the Uninstall Process
Before we dive into the steps, it's helpful to understand what the uninstall process actually does. When you uninstall Valorant, you're removing the game's files from your computer. This includes the game executable, textures, sounds, and configuration files. Important: Uninstalling Valorant will also remove all of your saved game data, settings, and progress. Consider backing up any valuable configurations before proceeding.
How to Uninstall Valorant on Windows
The process for uninstalling Valorant on Windows is relatively straightforward and can be accomplished in a few simple steps:
Method 1: Using the Windows Control Panel
This is the standard method for uninstalling applications on Windows.
- Open the Control Panel: Search for "Control Panel" in the Windows search bar and open it.
- Access Programs and Features: In the Control Panel, locate and click on "Programs and Features" (or "Uninstall a program," depending on your Windows version).
- Locate Valorant: Scroll through the list of installed programs until you find "VALORANT."
- Uninstall Valorant: Right-click on "VALORANT" and select "Uninstall."
- Follow the on-screen instructions: The uninstaller will guide you through the process. Confirm any prompts to complete the uninstall.
- Restart your computer: After the uninstall is complete, restart your computer to ensure all changes are applied.
Method 2: Using the Riot Client (if applicable)
If you installed Valorant through the Riot Client, you might be able to uninstall it from within the client itself. The exact steps may vary slightly depending on the client version, but generally:
- Open the Riot Client: Launch the Riot Client application.
- Locate Valorant: Find the Valorant tile in your games list.
- Access Settings (if available): Some versions of the Riot Client allow you to manage installed games, including uninstalling them. Look for a gear icon or settings menu related to Valorant.
- Uninstall (if available): If an uninstall option is available, select it and follow the prompts.
- Restart your computer: Restart your computer after the uninstall is complete.
Troubleshooting Uninstall Issues
Occasionally, you might encounter problems uninstalling Valorant. Here are some common issues and solutions:
- Valorant uninstaller not responding: Try restarting your computer and attempting the uninstall again. If the problem persists, consider running a system file checker (SFC scan) to detect and repair corrupted system files.
- Error messages during uninstall: Note the specific error message and search online for solutions related to that error code. Consider contacting Riot Games support for assistance.
- Files remaining after uninstall: Manually delete any remaining Valorant folders from your hard drive. These are usually located in
C:\Program Files\Riot Games\VALORANTand your user'sAppDatafolder. Caution: Be careful when manually deleting files, as deleting incorrect files can damage your system.
Keywords for SEO:
- uninstall valorant
- how to uninstall valorant
- uninstall valorant windows 10
- uninstall valorant windows 11
- valorant uninstall problems
- delete valorant
- remove valorant
- valorant uninstall guide
- uninstall valorant riot client
By following these steps, you can successfully uninstall Valorant and reclaim valuable hard drive space. Remember to always back up important data and exercise caution when manually deleting files. If you encounter any persistent issues, don't hesitate to seek further assistance from Riot Games support or online forums.