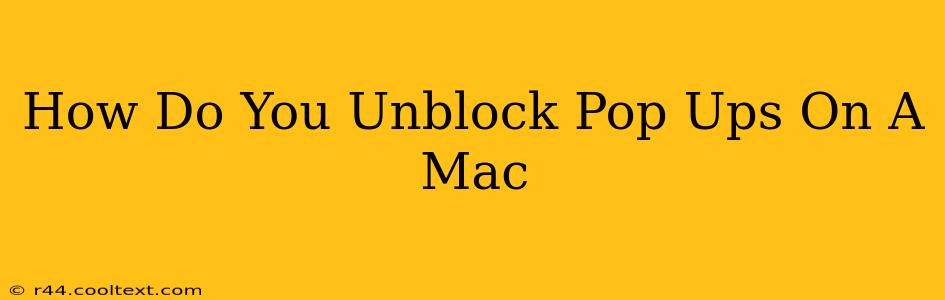Pop-up blockers are a crucial part of modern web browsers, protecting you from intrusive ads and potentially malicious websites. However, sometimes you might need to temporarily disable them for a specific website or situation. This guide will walk you through how to unblock pop-ups on your Mac, covering the most popular browsers. We'll explore both temporary and permanent solutions, ensuring you regain control over your browsing experience.
Understanding Pop-Up Blockers
Before diving into the solutions, it's important to understand why pop-up blockers exist. They're designed to enhance your online security and improve your browsing experience by preventing:
- Annoying Ads: Pop-up ads can be disruptive and frustrating, interrupting your workflow.
- Malicious Software: Some pop-ups are used to distribute malware, potentially harming your computer.
- Phishing Attempts: Fake pop-ups can mimic legitimate websites, attempting to steal your personal information.
While crucial for security, they can sometimes interfere with legitimate websites that use pop-ups for essential functions, such as login forms or registration processes.
Unblocking Pop-Ups in Safari
Safari, Apple's default browser, offers a straightforward method for managing pop-up blockers:
1. Accessing Safari Preferences: Open Safari and go to "Safari" in the menu bar, then select "Preferences."
2. Websites Tab: Click on the "Websites" tab.
3. Pop-up Windows: In the left-hand column, select "Pop-up Windows."
4. Website-Specific Settings: Choose the website you want to allow pop-ups from the list on the right. You can then select "Allow" from the dropdown menu. Alternatively, you can select "Block" to re-enable the blocker for that site.
Unblocking Pop-Ups in Google Chrome
Google Chrome, a widely used browser, provides similar controls for managing pop-ups:
1. Accessing Chrome Settings: Open Chrome and click the three vertical dots in the upper right corner to access the menu. Select "Settings."
2. Privacy and Security: Scroll down and click on "Privacy and security."
3. Site Settings: Click on "Site settings."
4. Pop-ups and redirects: Click on "Pop-ups and redirects."
5. Allow or Block Specific Sites: You can toggle the "Allowed" switch to disable pop-up blocking globally, or use the "Add" button to specifically allow or block particular websites.
Unblocking Pop-Ups in Firefox
Mozilla Firefox also offers granular control over pop-ups:
1. Accessing Firefox Preferences: Open Firefox and click the three horizontal lines in the upper right corner to access the menu. Select "Preferences."
2. Privacy & Security: In the left-hand panel, click on "Privacy & Security."
3. Permissions: Scroll down to "Permissions" and click on "Settings..." next to "Pop-up windows."
4. Exceptions: You can add exceptions to allow pop-ups from specific websites. You can also remove exceptions to block them again.
Important Security Considerations
While temporarily disabling pop-up blockers can be necessary, remember that it increases your vulnerability to malicious websites. Only disable pop-up blockers for websites you trust completely. Re-enable them as soon as you've finished your task to maintain optimal security.
Conclusion
Unblocking pop-ups on your Mac is a straightforward process, varying slightly depending on your chosen browser. By following these simple steps, you can regain control over your browsing experience while remaining mindful of the security implications. Remember to always prioritize online safety and only disable pop-up blockers when absolutely necessary.