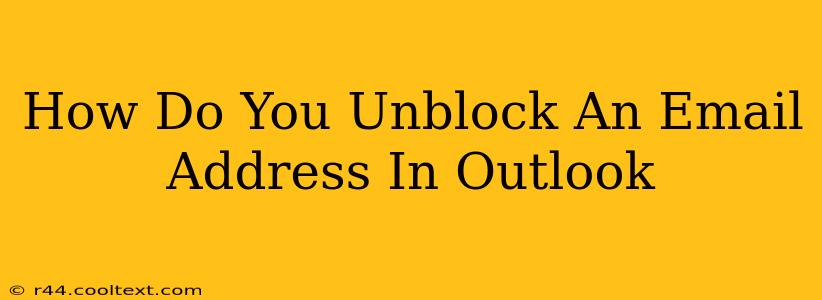Are you struggling to receive emails from a specific contact in your Outlook inbox? This often happens when an email address is accidentally or intentionally blocked. Fortunately, unblocking an email address in Outlook is a straightforward process, regardless of whether you're using Outlook on the web, a desktop application, or a mobile device. This guide will walk you through the steps for each platform.
Understanding Outlook's Blocking Mechanisms
Before we dive into the unblocking process, it's helpful to understand how Outlook handles blocked senders. Outlook's blocking features are designed to filter out unwanted emails, such as spam or junk mail. When you block an email address, any messages from that address will be automatically diverted to your Junk Email folder or completely prevented from reaching your inbox. This means that even legitimate emails from the blocked sender won't be delivered as expected.
Unblocking an Email Address in Different Outlook Versions
The exact method for unblocking an email address varies slightly depending on which version of Outlook you are using.
Unblocking in Outlook on the Web (OWA)
- Access your Junk Email folder: Log in to your Outlook account on the web. Locate and open your Junk Email folder. This is where blocked emails are often sent.
- Find the blocked sender's email: Search for an email from the sender you want to unblock.
- Mark as "Not Junk": Select the email and click the "Not Junk" button. This action tells Outlook that this sender is safe and should be added to your safe senders list. Future emails from this address should now arrive in your inbox.
Unblocking in Outlook Desktop Application (Windows and Mac)
- Open Junk Email: Open your Outlook desktop application and navigate to your Junk Email folder.
- Locate and select the email: Find an email from the sender you wish to unblock.
- Right-click and select "Mark as Not Junk": Right-click on the selected email and choose the "Mark as Not Junk" option from the context menu. This will add the sender to your safe senders list and allow future emails to reach your inbox.
Unblocking in Outlook Mobile App (iOS and Android)
The process on mobile apps is similar, though the exact menu options may differ slightly based on your operating system and Outlook app version.
- Access Junk Email: Open your Outlook mobile app and locate the Junk Email folder (sometimes labeled as "Spam").
- Find and select the email: Find an email sent by the contact you want to unblock.
- Mark as "Not Junk" or "Not Spam": Look for an option to mark the email as "Not Junk," "Not Spam," or a similar command. This will usually involve a button or menu option within the email view.
Preventing Future Blocking
To avoid accidentally blocking legitimate senders in the future, you might consider:
- Reviewing your Junk Email folder regularly: Regularly checking your Junk Email folder allows you to identify any legitimate emails that were mistakenly filtered out.
- Adding trusted senders to your safe senders list: Proactively add known and trusted email addresses to your safe senders list within your Outlook settings. This ensures their emails always reach your inbox.
By following these steps, you can effectively unblock an email address in Outlook and maintain uninterrupted communication with your contacts. Remember to adapt these instructions based on the specific version of Outlook you're using. If you continue to experience issues, consider checking your Outlook settings for any additional spam filters or rules that might be interfering.